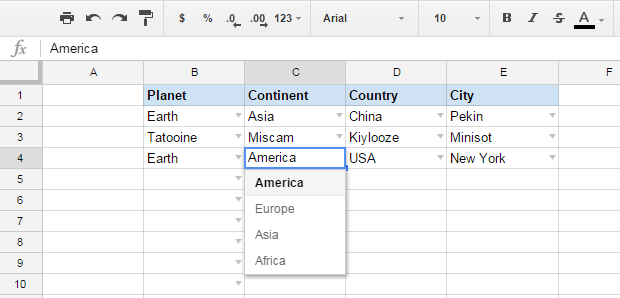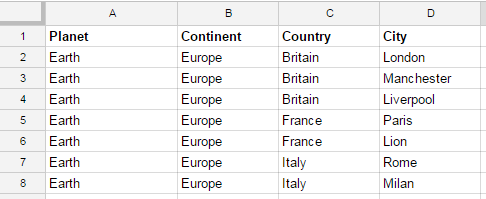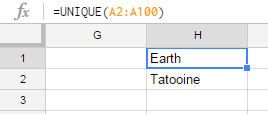Как вы делаете динамические / зависимые выпадающие списки в Google Таблицах?
Как вы получаете столбец подкатегорий для заполнения выпадающего списка на основе значения, выбранного в раскрывающемся списке основная категория в Google Таблицах?
я погуглил и не мог найти хороших решений, поэтому я хотел поделиться своими собственными. Пожалуйста, смотрите мой ответ ниже.
5 ответов
вы можете начать с листа google, настроенного с главной страницы и выпадающей исходной страницы, как показано ниже.
вы можете настроить выпадающий первый столбец через обычные данные > подсказки меню проверки.
Главная Страница
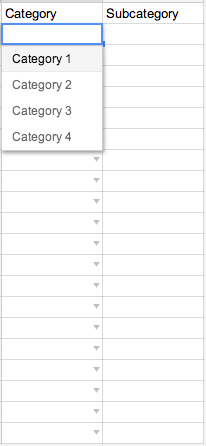
Выпадающая Исходная Страница
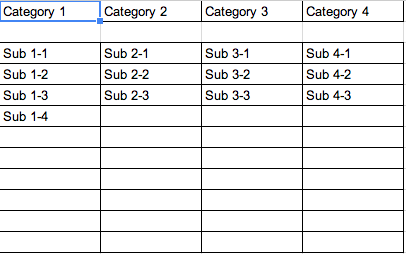
после этого вам нужно настроить скрипт на имя onEdit. (Если вы не используете это имя, getActiveRange () не будет делать ничего, кроме возврата ячейки A1)
и используйте код, указанный здесь:
function onEdit() {
var ss = SpreadsheetApp.getActiveSpreadsheet();
var sheet = SpreadsheetApp.getActiveSheet();
var myRange = SpreadsheetApp.getActiveRange();
var dvSheet = SpreadsheetApp.getActiveSpreadsheet().getSheetByName("Categories");
var option = new Array();
var startCol = 0;
if(sheet.getName() == "Front Page" && myRange.getColumn() == 1 && myRange.getRow() > 1){
if(myRange.getValue() == "Category 1"){
startCol = 1;
} else if(myRange.getValue() == "Category 2"){
startCol = 2;
} else if(myRange.getValue() == "Category 3"){
startCol = 3;
} else if(myRange.getValue() == "Category 4"){
startCol = 4;
} else {
startCol = 10
}
if(startCol > 0 && startCol < 10){
option = dvSheet.getSheetValues(3,startCol,10,1);
var dv = SpreadsheetApp.newDataValidation();
dv.setAllowInvalid(false);
//dv.setHelpText("Some help text here");
dv.requireValueInList(option, true);
sheet.getRange(myRange.getRow(),myRange.getColumn() + 1).setDataValidation(dv.build());
}
if(startCol == 10){
sheet.getRange(myRange.getRow(),myRange.getColumn() + 1).clearDataValidations();
}
}
}
после этого настройте триггер на экране редактора сценариев, перейдя в меню Правка > текущие триггеры проекта. Это вызовет окно, чтобы вы выбрали различные выпадающие списки, чтобы в конечном итоге оказаться на этом:

вы должны быть хорошо идти после этого!
Примечание
скрипты имеют ограничение: он обрабатывает до 500 значений в одном раскрывающемся списке.
Новый Сценарий. 201801
сценарий был выпущен в январе 2018. Пожалуйста, смотрите:
- главная страница с инструкцией и демо, где вы можете задать вопрос.
- страница GitHub с инструкциями и источник код.
улучшения:
- скорость
- обрабатывает несколько правил в 1 листе
- связать другие листы в качестве исходных данных.
- пользовательский порядок столбцов раскрывающихся списков
Старый Сценарий.
версии скрипта
- В. 1.
- В. 2. 2016-03. Улучшено: работает с дубликатами в любом категория. Например, если у нас есть list1 с моделями автомобилей и list2 с цветами. Цвет можно повторить в любой модели.
- В3. 2017-01. Улучшено: нет ошибки при вводе единственного значения.
- новая версия: 2018-02. См.вот эту статью.
это решение не идеально, но оно дает некоторые преимущества:
- позвольте вам сделать несколько выпадающих списки
- дает больше контроля
- исходные данные размещаются на единственном листе, поэтому их легко редактировать
прежде всего, вот пример работающего, так что вы можете проверить его, прежде чем идти дальше.
мой план:
- Подготовка Данных
- сделать первый список как обычно:
Data > Validation - добавить скрипт, установить некоторые переменные
- готово!
Подготовка Данных
данные выглядят как одна таблица со всеми возможными вариантами внутри нее. Он должен быть расположен на отдельном листе, поэтому его можно использовать скрипт. Посмотрите на этот пример:
здесь у нас есть четыре уровня, каждому значению повторяется. Обратите внимание, что 2 столбца справа от данных зарезервированы, поэтому не вводите / не вставляйте их данные.
первая простая проверка данных (DV)
подготовьте список уникальных значений. В нашем примере это список планеты. Найдите свободное место на листе с данными и вставьте формулу:=unique(A:A)
На главном листе выберите первый столбец, с которого начнется DV. Перейдите в раздел Данные > проверка и выберите диапазон с уникальным списком.
скрипт
вставить этот код в Редакторе скриптов:
function SmartDataValidation(event)
{
//--------------------------------------------------------------------------------------
// The event handler, adds data validation for the input parameters
//--------------------------------------------------------------------------------------
// Declare some variables:
//--------------------------------------------------------------------------------------
var TargetSheet = 'Main' // name of the sheet where you want to verify the data
var LogSheet = 'Data' // name of the sheet with information
var NumOfLevels = 4 // number of associated drop-down list levels
var lcol = 2; // number of the leftmost column, in which the changes are checked; A = 1, B = 2, etc.
var lrow = 2; // line number from which the rule will be valid
//--------------------------------------------------------------------------------------
// =================================== key variables =================================
//
// ss sheet we change (TargetSheet)
// br range to change
// scol number of column to edit
// srow number of row to edit
// CurrentLevel level of drop-down, which we change
// HeadLevel main level
// r current cell, which was changed by user
// X number of levels could be checked on the right
//
// ls Data sheet (LogSheet)
//
// ======================================================================================
// [ 01 ].Track sheet on which an event occurs
var ts = event.source.getActiveSheet();
var sname = ts.getName();
if (sname == TargetSheet)
{
// ss -- is the current book
var ss = SpreadsheetApp.getActiveSpreadsheet();
// [ 02 ]. If the sheet name is the same, you do business...
var ls = ss.getSheetByName(LogSheet); // data sheet
// [ 03 ]. Determine the level
//-------------- The changing sheet --------------------------------
var br = event.source.getActiveRange();
var scol = br.getColumn(); // the column number in which the change is made
var srow = br.getRow() // line number in which the change is made
// Test if column fits
if (scol >= lcol)
{
// Test if row fits
if (srow >= lrow)
{
var CurrentLevel = scol-lcol+2;
// adjust the level to size of
// range that was changed
var ColNum = br.getLastColumn() - scol + 1;
CurrentLevel = CurrentLevel + ColNum - 1;
// also need to adjust the range 'br'
if (ColNum > 1)
{
br = br.offset(0,ColNum-1);
} // wide range
var HeadLevel = CurrentLevel - 1; // main level
// split rows
var RowNum = br.getLastRow() - srow + 1;
var X = NumOfLevels - CurrentLevel + 1;
// the current level should not exceed the number of levels, or
// we go beyond the desired range
if (CurrentLevel <= NumOfLevels )
{
// determine columns on the sheet "Data"
var KudaCol = NumOfLevels + 2
var KudaNado = ls.getRange(1, KudaCol);
var lastRow = ls.getLastRow(); // get the address of the last cell
var ChtoNado = ls.getRange(1, KudaCol, lastRow, KudaCol);
// ============================================================================= > loop >
for (var j = 1; j <= RowNum; j++)
{
for (var k = 1; k <= X; k++)
{
HeadLevel = HeadLevel + k - 1; // adjust parent level
CurrentLevel = CurrentLevel + k - 1; // adjust current level
var r = br.getCell(j,1).offset(0,k-1,1);
var SearchText = r.getValue(); // searched text
// if anything is choosen!
if (SearchText != '')
{
//-------------------------------------------------------------------
// [ 04 ]. define variables to costumize data
// for future data validation
//--------------- Sheet with data --------------------------
// combine formula
// repetitive parts
var IndCodePart = 'INDIRECT("R1C' + HeadLevel + ':R' + lastRow + 'C';
IndCodePart = IndCodePart + HeadLevel + '",0)';
// the formula
var code = '=UNIQUE(INDIRECT("R" & MATCH("';
code = code + SearchText + '",';
code = code + IndCodePart;
code = code + ',0) & "C" & "' + CurrentLevel
code = code + '" & ":" & "R" & COUNTIF(';
code = code + IndCodePart;
code = code + ',"' + SearchText + '") + MATCH("';
code = code + SearchText + '";';
code = code + IndCodePart;
code = code + ',0) - 1';
code = code + '& "C" & "' ;
code = code + CurrentLevel + '",0))';
// Got it! Now we have to paste formula
KudaNado.setFormulaR1C1(code);
// get required array
var values = [];
for (var i = 1; i <= lastRow; i++)
{
var currentValue = ChtoNado.getCell(i,1).getValue();
if (currentValue != '')
{
values.push(currentValue);
}
else
{
var Variants = i-1; // number of possible values
i = lastRow; // exit loop
}
}
//-------------------------------------------------------------------
// [ 05 ]. Build daya validation rule
var cell = r.offset(0,1);
var rule = SpreadsheetApp
.newDataValidation()
.requireValueInList(values, true)
.setAllowInvalid(false)
.build();
cell.setDataValidation(rule);
if (Variants == 1)
{
cell.setValue(KudaNado.getValue());
} // the only value
else
{
k = X+1;
} // stop the loop through columns
} // not blanc cell
else
{
// kill extra data validation if there were
// columns on the right
if (CurrentLevel <= NumOfLevels )
{
for (var i = 1; i <= NumOfLevels; i++)
{
var cell = r.offset(0,i);
// clean
cell.clear({contentsOnly: true});
// get rid of validation
cell.clear({validationsOnly: true});
}
} // correct level
} // empty row
} // loop by cols
} // loop by rows
// ============================================================================= < loop <
} // wrong level
} // rows
} // columns...
} // main sheet
}
function onEdit(event)
{
SmartDataValidation(event);
}вот набор переменных, которые должны быть изменены, вы найдете их в скрипт:
var TargetSheet = 'Main' // name of the sheet where you want to verify the data
var LogSheet = 'Data' // name of the sheet with information
var NumOfLevels = 4 // number of associated drop-down list levels
var lcol = 2; // leftmost column, in which the changes are checked; A = 1, B = 2, etc.
var lrow = 2; // line number from which the rule will be valid
Я предлагаю всем, кто хорошо знает скрипты, отправить свои изменения в этот код. Я думаю, есть более простой способ найти список проверки и заставить скрипт работать быстрее.
Edit: ответ ниже может быть удовлетворительным, но у него есть некоторые недостатки:
существует заметная пауза для запуска сценария. У меня задержка 160 МС, и этого достаточно, чтобы раздражать.
он работает, создавая новый диапазон каждый раз, когда вы редактируете заданную строку. Это дает "недопустимое содержимое" для предыдущих записей иногда
Я надеюсь, что другие могут это убирать отчасти.
вот еще один способ сделать это, что экономит вам кучу имен диапазон:
три листа на листе: назовите их Main, List и DRange (для динамического диапазона.) На главном листе столбец 1 содержит временную метку. Этот штамп времени изменен onEdit.
в списке ваши категории и подкатегории расположены как простой список. Я использую это для инвентаризации растений на моей ферме деревьев, поэтому мой список выглядит так:
Group | Genus | Bot_Name
Conifer | Abies | Abies balsamea
Conifer | Abies | Abies concolor
Conifer | Abies | Abies lasiocarpa var bifolia
Conifer | Pinus | Pinus ponderosa
Conifer | Pinus | Pinus sylvestris
Conifer | Pinus | Pinus banksiana
Conifer | Pinus | Pinus cembra
Conifer | Picea | Picea pungens
Conifer | Picea | Picea glauca
Deciduous | Acer | Acer ginnala
Deciduous | Acer | Acer negundo
Deciduous | Salix | Salix discolor
Deciduous | Salix | Salix fragilis
...
где | указывает на разделение на столбцы.
Для удобства я также использовал заголовки в качестве имен для именованных диапазонов.
DRrange A1 имеет формулу
=Max(Main!A2:A1000)
Это возвращает самую последнюю метку времени.
А2 до А4 есть варианты:
=vlookup($A,Inventory!$A:$E00,2,False)
С увеличением 2 для каждой ячейки справа.
при запуске A2-A4 будет иметь выбранную в настоящее время группу, род и вид.
под каждым из них находится фильтр команда что-то вроде этого:
=unique (filter (Bot_Name, REGEXMATCH (Bot_Name, C1)))
эти фильтры заполнят блок ниже соответствующими записями для содержимого верхней ячейки.
фильтры могут быть изменены в соответствии с вашими потребностями и форматом вашего списка.
Back to Main: проверка данных в Main выполняется с использованием диапазонов от DRange.
скрипт, который я использую:
function onEdit(event) {
//SETTINGS
var dynamicSheet='DRange'; //sheet where the dynamic range lives
var tsheet = 'Main'; //the sheet you are monitoring for edits
var lcol = 2; //left-most column number you are monitoring; A=1, B=2 etc
var rcol = 5; //right-most column number you are monitoring
var tcol = 1; //column number in which you wish to populate the timestamp
//
var s = event.source.getActiveSheet();
var sname = s.getName();
if (sname == tsheet) {
var r = event.source.getActiveRange();
var scol = r.getColumn(); //scol is the column number of the edited cell
if (scol >= lcol && scol <= rcol) {
s.getRange(r.getRow(), tcol).setValue(new Date());
for(var looper=scol+1; looper<=rcol; looper++) {
s.getRange(r.getRow(),looper).setValue(""); //After edit clear the entries to the right
}
}
}
}
оригинальная презентация Youtube, которая дал мне большую часть компонента onedit timestamp: https://www.youtube.com/watch?v=RDK8rjdE85Y
здесь у вас есть другое решение, основанное на том, которое предоставлено @tarheel
function onEdit() {
var sheetWithNestedSelectsName = "Sitemap";
var columnWithNestedSelectsRoot = 1;
var sheetWithOptionPossibleValuesSuffix = "TabSections";
var activeSpreadsheet = SpreadsheetApp.getActiveSpreadsheet();
var activeSheet = SpreadsheetApp.getActiveSheet();
// If we're not in the sheet with nested selects, exit!
if ( activeSheet.getName() != sheetWithNestedSelectsName ) {
return;
}
var activeCell = SpreadsheetApp.getActiveRange();
// If we're not in the root column or a content row, exit!
if ( activeCell.getColumn() != columnWithNestedSelectsRoot || activeCell.getRow() < 2 ) {
return;
}
var sheetWithActiveOptionPossibleValues = activeSpreadsheet.getSheetByName( activeCell.getValue() + sheetWithOptionPossibleValuesSuffix );
// Get all possible values
var activeOptionPossibleValues = sheetWithActiveOptionPossibleValues.getSheetValues( 1, 1, -1, 1 );
var possibleValuesValidation = SpreadsheetApp.newDataValidation();
possibleValuesValidation.setAllowInvalid( false );
possibleValuesValidation.requireValueInList( activeOptionPossibleValues, true );
activeSheet.getRange( activeCell.getRow(), activeCell.getColumn() + 1 ).setDataValidation( possibleValuesValidation.build() );
}
Он имеет некоторые преимущества перед другим подходом:
- вам не нужно редактировать скрипт каждый раз, когда вы добавить "корень"вариант. Вам нужно только создать новый лист с вложенными параметрами этого корневого параметра.
- я переработал скрипт, предоставляющий больше семантических имен для переменных и так далее. Кроме того, я извлек некоторые параметры переменные чтобы было легче адаптироваться к вашему конкретному случаю. Вам нужно только установить первые 3 значения.
- нет предела вложенных значений опций (я использовал метод getSheetValues со значением -1).
Итак, как использовать:
- создайте лист, где у вас будут вложенные селекторы
- перейдите в "инструменты" > "редактор сценариев..." и выберите опцию "пустой проект"
- вставьте код, прикрепленный к этому ответ
- измените первые 3 переменные скрипта, настроив свои значения и сохраните его
- создать лист в этом же документе для каждого возможного значения "корень селектор". Они должны быть названы как значение + указанный суффикс.
наслаждайтесь!
продолжая эволюцию этого решения, я повысил ставку, добавив поддержку нескольких корневых выборок и более глубоких вложенных выборок. Это дальнейшее развитие решения JavierCane (которое, в свою очередь, построено на tarheel).
/**
* "on edit" event handler
*
* Based on JavierCane's answer in
*
* http://stackoverflow.com/questions/21744547/how-do-you-do-dynamic-dependent-drop-downs-in-google-sheets
*
* Each set of options has it own sheet named after the option. The
* values in this sheet are used to populate the drop-down.
*
* The top row is assumed to be a header.
*
* The sub-category column is assumed to be the next column to the right.
*
* If there are no sub-categories the next column along is cleared in
* case the previous selection did have options.
*/
function onEdit() {
var NESTED_SELECTS_SHEET_NAME = "Sitemap"
var NESTED_SELECTS_ROOT_COLUMN = 1
var SUB_CATEGORY_COLUMN = NESTED_SELECTS_ROOT_COLUMN + 1
var NUMBER_OF_ROOT_OPTION_CELLS = 3
var OPTION_POSSIBLE_VALUES_SHEET_SUFFIX = ""
var activeSpreadsheet = SpreadsheetApp.getActiveSpreadsheet()
var activeSheet = SpreadsheetApp.getActiveSheet()
if (activeSheet.getName() !== NESTED_SELECTS_SHEET_NAME) {
// Not in the sheet with nested selects, exit!
return
}
var activeCell = SpreadsheetApp.getActiveRange()
// Top row is the header
if (activeCell.getColumn() > SUB_CATEGORY_COLUMN ||
activeCell.getRow() === 1 ||
activeCell.getRow() > NUMBER_OF_ROOT_OPTION_CELLS + 1) {
// Out of selection range, exit!
return
}
var sheetWithActiveOptionPossibleValues = activeSpreadsheet
.getSheetByName(activeCell.getValue() + OPTION_POSSIBLE_VALUES_SHEET_SUFFIX)
if (sheetWithActiveOptionPossibleValues === null) {
// There are no further options for this value, so clear out any old
// values
activeSheet
.getRange(activeCell.getRow(), activeCell.getColumn() + 1)
.clearDataValidations()
.clearContent()
return
}
// Get all possible values
var activeOptionPossibleValues = sheetWithActiveOptionPossibleValues
.getSheetValues(1, 1, -1, 1)
var possibleValuesValidation = SpreadsheetApp.newDataValidation()
possibleValuesValidation.setAllowInvalid(false)
possibleValuesValidation.requireValueInList(activeOptionPossibleValues, true)
activeSheet
.getRange(activeCell.getRow(), activeCell.getColumn() + 1)
.setDataValidation(possibleValuesValidation.build())
} // onEdit()Как говорит Хавьер:
- создайте лист, где у вас будут вложенные селекторы
- перейдите в "инструменты" > "редактор сценариев..." и выберите " пустой проект" вариант
- вставьте код, прикрепленный к этому ответу
- измените константы в верхней части скрипта, настраивая свои значения и сохранить его
- создать один лист в этом же документе для каждого возможного значения "корневой селектор". Они должны быть названы значения указанного суффикс.
и если вы хотите увидеть его в действии, я создал демо-листа и вы можете увидеть код, если вы возьмете копию.