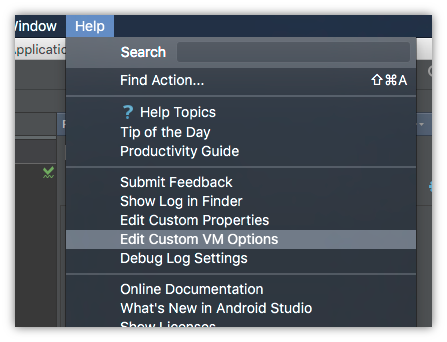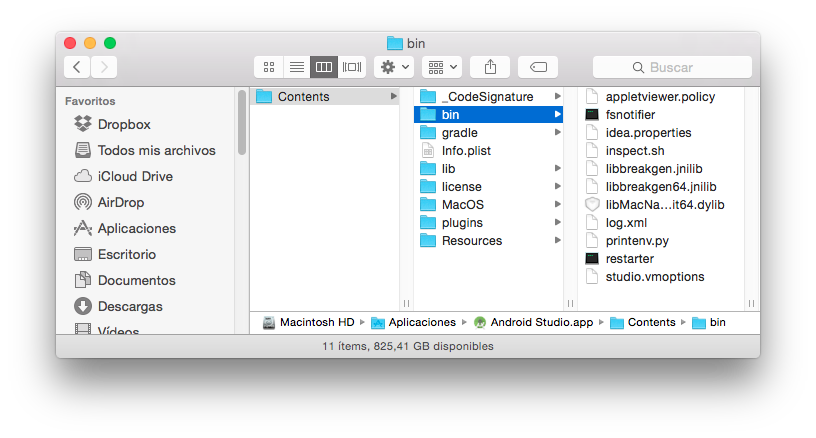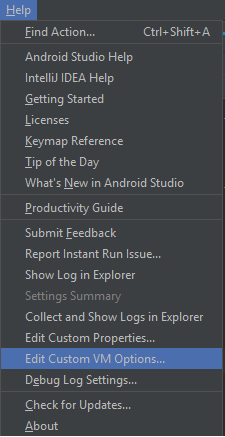Android Studio - как увеличить размер выделенной кучи
Я использую Android Studio в течение 3 месяцев, и одно из приложений, которые я начал на нем, стало довольно большим. Использование памяти, указанное в правом нижнем углу программы, говорит, что моя выделенная куча максимальна в 494M.

когда я начинаю изменять XML-файлы, мое использование памяти быстро достигает этой крышки, и IDE падает с ошибкой из памяти, как это.

Я попытался увеличить размер кучи, используя это но до сих пор не было никакого эффекта.
Я просмотрел десятки статей и других вопросов о том, как увеличить размер кучи, но ни один из их ответов не работает. Независимо от того, что я делаю с VMOPTIONS или настройками IDE, размер кучи никогда не увеличивается. Я считаю, что редактирую правильный файл для VMOPTIONS, потому что, если я намеренно даю ему недопустимую команду, Android Studio жалуется на это и не запускается.
Я использую бит windows 7 - 64 и имею 16GB БАРАН. У кого-нибудь еще была эта проблема с Android Studio? И вы смогли это исправить?
20 ответов
открыть файл, расположенный в
/Applications/Android\ Studio.app/Contents/bin/studio.vmoptions
Измените содержимое на
-Xms128m
-Xmx4096m
-XX:MaxPermSize=1024m
-XX:ReservedCodeCacheSize=200m
-XX:+UseCompressedOops
Xmx задает максимальный пул выделения памяти для виртуальной машины Java (JVM), в то время как Xms задает начальный пул выделения памяти. Ваш JVM будет запущен с Xms объем памяти и будет иметь возможность использовать максимум Xmx объем памяти.
сохранить studio.vmoptions файл и перезапустите Android Studio.
больше на этот пост.
---------- редактировать ----------
Android Studio 2.0, вы можете создать / отредактировать этот файл, обратившись к "редактировать пользовательские параметры VM" из меню справки.
или, вы можете пойти в свой android-studio\bin папка и измените эти-Xmx и-xms значения в studio.exe.vmoptions или studio64.exe.vmoptions файлы (в зависимости от версии, которую вы используете).
Я посмотрел на свои переменные среды и имел системную переменную под названием _JAVA_OPTIONS со значением -Xms256m -Xmx512m, после этого к -Xms256m -Xmx1024m максимальный размер кучи увеличивается.
вы не должны редактировать файлы в каталоге установки IDE. Вместо этого вы можете настроить атрибуты, создав свои собственные .свойства или .vmoptions файлы в следующих каталогах. (Это было возможно на некоторых платформах раньше, но это потребовало от вас копирования и изменения всего содержимого файлов. С последними изменениями эти свойства теперь являются аддитивными, поэтому вы можете установить только атрибуты, о которых заботитесь, а остальные будут использовать значения по умолчанию из установка IDE).
Примечание: начиная с Android Studio 2.0, вы можете создать / отредактировать этот файл, обратившись к файлу "редактировать пользовательские параметры VM" из меню справки.
я увеличил свою память после следующей документации Google:
http://tools.android.com/tech-docs/configuration
по умолчанию Android Studio присваивается максимум 750 МБ, я изменился на 2048 Мб.
я попробовал то, что описал google, но для меня единственное, что он работал, это использовать переменную среды. Опишу, что я сделал:--6-->
сначала я создал каталог, который я назвал .AndroidStudioSettings,
mkdir .AndroidStudioSettings
затем я создал файл под названием studio.vmoptions, и я помещаю в этот файл следующее содержимое:
-Xms256m
-Xmx2048m
-XX:MaxPermSize=512m
-XX:ReservedCodeCacheSize=128m
-XX:+UseCompressedOops
затем я добавил переменные среды STUDIO_VM_OPTIONS в my .файл профиля:
export STUDIO_VM_OPTIONS=/Users/youruser/.AndroidStudioSettings/studio.vmoptions
затем я перезаряжаю свой .профиль:
source ~/.profile
и, наконец, я открываю Android Студия:
open /Applications/Android\ Studio.app
и теперь, как вы можете видеть, используя строка состояния, у меня есть более 2000 МБ для Android Studio:
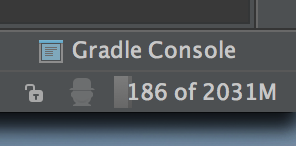
вы можете настроить свои значения в соответствии с вашими потребностями в моем случае 2048Mb достаточно.
UPDATE : Android Studio 2.0 давайте вы измените этот файл, обратившись к "редактировать пользовательские параметры VM" из меню справки, просто скопируйте и вставьте переменные, которые вы, возможно, захотите держите для того чтобы увеличить его для everversion вы могли иметь на вашей коробке.
Примечание: Я теперь это не ответ на пост, но, возможно, это будет полезно для кого-то ищет.
Если ничего из этого не работает для вас, попробуйте на Mac это, чтобы увидеть, если поможет вам, в последней версии Android Studio, студия.vmoptions находится внутри AndroidStudio.приложения в папке приложения.
Итак, щелкните правой кнопкой мыши или нажмите ctrl на вашем AndroidStudio.Приложение, а затем выберите Показать содержимое пакета студии.vmoptions это в:
содержание / bin / studio.vmoptions
замените или измените его, и вы получите всю необходимую оперативную память.
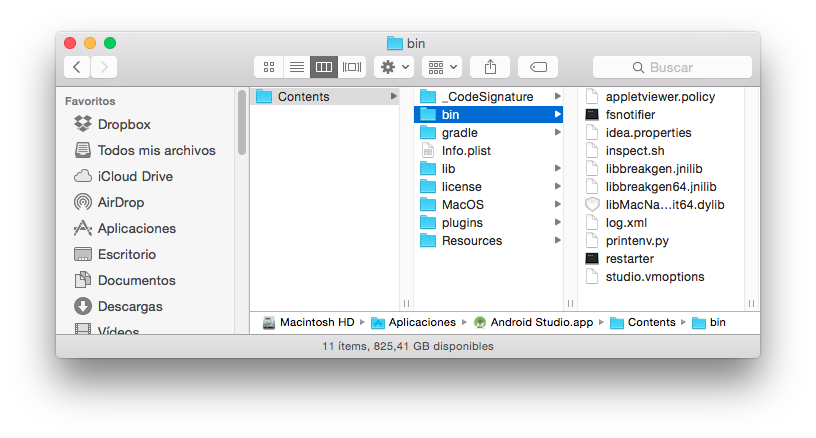
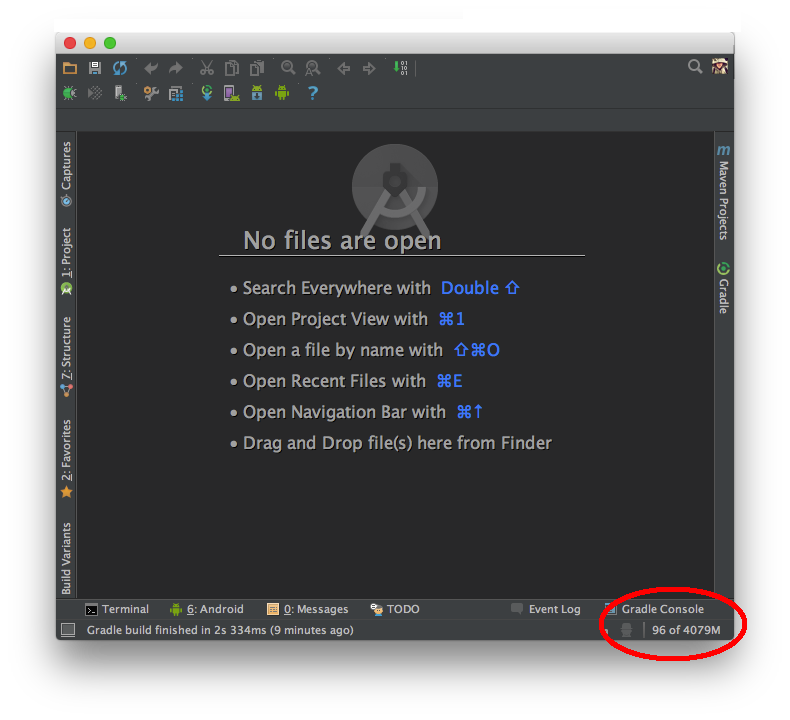
с уважением.
есть много ответов, которые теперь устарели. Желаемый способ изменения размера кучи для Android Studio недавно изменился.
теперь пользователи должны создать свой собственный файл vmoptions в одном из следующих каталогов;
Windows:
%USERPROFILE%\.{FOLDER_NAME}\studio64.exe.vmoptions
Mac:
~/Library/Preferences/{FOLDER_NAME}/studio.vmoptions
Linux:
~/.{FOLDER_NAME}/studio.vmoptions and/or ~/.{FOLDER_NAME}/studio64.vmoptions
содержание вновь созданного должно быть:
-Xms128m
-Xmx750m
-XX:MaxPermSize=350m
-XX:ReservedCodeCacheSize=96m
-XX:+UseCompressedOops
для увеличения изменения распределения ОЗУ -XmX750m для другое значение.
полные инструкции можно найти здесь: http://tools.android.com/tech-docs/configuration
Если вы используете MAC КНИГА, эта опция доступна внутри приложения ->щелкните правой кнопкой мыши Android Studio выберите показать содержимое пакета ->bin.
или
открыть -e /Applications/Android\ Studio.app/Contents/bin/studio.vmoptions
Xmx стоимостью
-Xms128m
-Xmx2048m
-XX:MaxPermSize=350m
-XX:ReservedCodeCacheSize=64m
-XX:+UseCodeCacheFlushing
-XX:+UseCompressedOops
Теперь ваш Android Studio будет супер-быстро.
я попробовал _java_options, но он все еще не работал для меня.
в конце концов, то, что сработало для меня, было следующим:
- запуск studio64.exe вместо студии.exe (у меня есть 64-битная машина).
- добавить/изменить следующие значения в "studio64.исполняемый.vmoptions":
-Xms2048m
-Xmx2048m
-XX:MaxPermSize=1024m
-XX:+CMSClassUnloadingEnabled
-XX:+CMSPermGenSweepingEnabled
-XX:+HeapDumpOnOutOfMemoryError
-Dfile.encoding=utf-8сначала проверьте, сколько памяти выделено для вашей Android studio чтобы проверить это, выполните следующие действия:
Файл - > Настройки - >Внешний Вид И Поведение - >Внешний Вид
затем проверьте опцию Показать индикатор памяти, как показано ниже изображение красной выделенной части
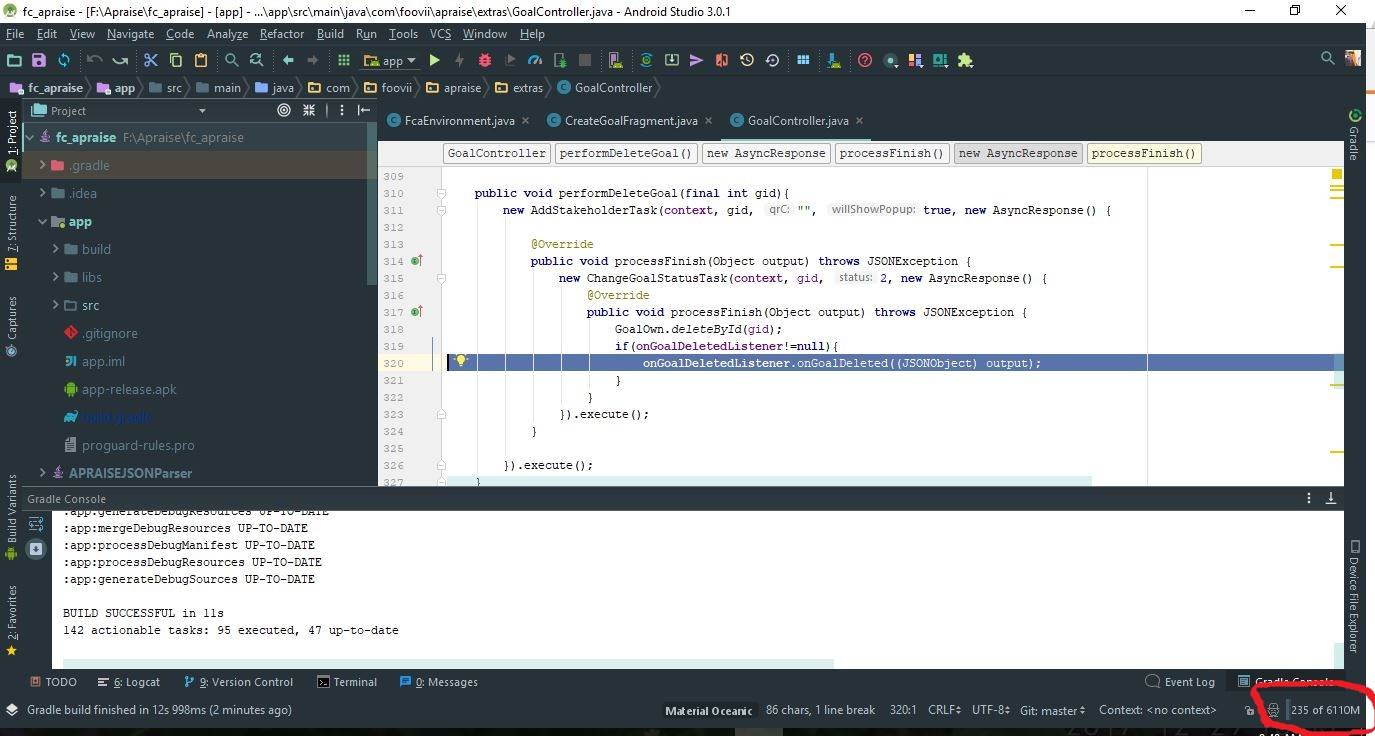
в моем случае моя оперативная память 12Gb, поэтому я выделил память для Android studio 6gb .Чтобы изменить это, выполните следующие действия
справка - > изменить пользовательскую виртуальную машину опции
-Xmx6g
в моем случае я установил его 6gb, потому что мой ОЗУ ПК составляет 12 ГБ. Его до вас, сколько памяти вы хотите выделить для вашего Android studio
в Windows 7 файлы конфигурации в [INSTALL-LOCATION]\bin похоже, игнорируются. Согласно следующей документации Google, файл для изменения должен быть здесь:%USERPROFILE%\.AndroidStudio\studio[64].exe.vmoptions
http://tools.android.com/tech-docs/configuration
странно, что нет такого файла при чистой установке Android Studio 1.1 с сайта разработчика. И они находятся в старом (проигнорированном) месте. Как только я скопирую файл (studio.exe.vmoptions в моем случае) и измените его, изменение уважаемый.
однако веселье на этом не заканчивается. Нет верхнего значения -Xmx что может быть связано с объемом памяти в вашей системе. Я просто ударил память моей машины от 4Gb до 16Gb и предположил, что я могу установить -Xmx to 2048m, но я обнаружил, что если я установил его на что-то большее, чем 1500m, Android Studio молча не запустится без каких-либо указаний на то, почему. У меня больше ОЗУ на пути, поэтому будет интересно посмотреть, смогу ли я увеличить значение на этот момент.
Я надеюсь, что эта дополнительная информация полезна. Хотя все вышеприведенные ответы были, несомненно, верны в какой-то момент (и все еще могут быть в некоторых средах), я обнаружил, что это был единственный подход, который увеличил память, используемую AS для меня.
Я нашел на Windows 7/8 (64-бит), начиная с Android Studio 1.1.0:
[INSTALL_DIR]\bin\studio64.exe.vmoptions используется (если он существует), иначе он всегда будет возвращаться к %USERPROFILE%.\AndroidStudio\studio[64].exe.vmoptions
Если вы хотите, чтобы настройки управлялись из %USERPROFILE%.\AndroidStudio\studio[64].exe.vmoptions, просто удалите его из каталога установки.
перейти в Скрипты Gradle - > local.свойства и вставьте это
`org.gradle.jvmargs=-XX\:MaxHeapSize\=512m -Xmx512m`
, Если вы хотите изменить его на 512. Надеюсь, это сработает !
вы не должны изменять bin / studio.исполняемый.файл vmoptions, который будет проверен во время применения исправления обновления.
решения здесь http://tools.android.com/tech-docs/configuration
скопируйте этот файл в следующее место, затем измените-Xmx1280m на то, что вы хотите.
Windows:
%USERPROFILE%\.{FOLDER_NAME}\studio.exe.vmoptions
и-или
%USERPROFILE%\.{FOLDER_NAME}\studio64.exe.vmoptions
%USERPROFILE%\.{FOLDER_NAME}\idea.properties
Mac:
~/Library/Preferences/{FOLDER_NAME}/studio.vmoptions
~/Library/Preferences/{FOLDER_NAME}/idea.properties
Linux:
~/.{FOLDER_NAME}/studio.vmoptions
и-или
~/.{FOLDER_NAME}/studio64.vmoptions
~/.{FOLDER_NAME}/idea.properties
есть Xms и Xmx низкий уровень памяти происходит со мной в любое время, когда я работал с XML. Я также попытался увеличить эту память, только чтобы обнаружить, что это заняло немного больше времени, чтобы это произошло снова.
при редактировании XML в (текстовое представление) и с помощью представления "предварительный просмотр" рендеринга, это вызывает потерю памяти, каждый раз. Выключив "предварительный просмотр" и используя вкладку "Дизайн" для отображения только экрана, я могу использовать Android Studio весь день без сбоев.
Я хотел бы, чтобы это было исправлено навсегда, потому что было бы очень приятно использовать рендеринг "Preview" при редактировании XML, однако я рад, что могу продолжать использовать Android Studio.
Открытая студия.vmoptions и изменить параметры JVM
студии.vmoptions находится в /приложения / Android\ Studio.app / bin / studio.vmoptions (Mac OS). В моей машине это выглядит как
-Xms128m
-Xmx800m
-XX:MaxPermSize=350m
-XX:ReservedCodeCacheSize=64m
-XX:+UseCodeCacheFlushing
-XX:+UseCompressedOops
заменить на
-Xms256m
-Xmx1024m
-XX:MaxPermSize=350m
-XX:ReservedCodeCacheSize=64m
-XX:+UseCodeCacheFlushing
-XX:+UseCompressedOops
и перезапустите Android Studio
Посмотреть подробнее веб-сайт Android Studio
может помочь кому-то, кто получит эту проблему:
редактировать studio64.exe.vmoptions файл, но не удалось сохранить.
Так я открыл этот файл с помощью Notepad++ в Run as Administrator режим, а затем успешно сохранен.
Если путем изменения или создания .studio.exe.vmoptions не работает, то попробуйте изменить gradle.properties file и измените размер кучи согласно вашему требованию.
это действительно сработало для меня на моем Windows 7 с 4GB RAM и Android Studio 2.2 установить на нем.
работает правильно без ошибок и отображает "Gradle Sync complete"
Android Studio 3.1 имеет возможность редактировать настройки параметров виртуальной памяти.
вы можете перейти Android Studio > справка > редактировать пользовательские параметры VM
затем вставьте ниже код настроек в studio64.бывший.vmoptions file & сохранить его.
-Xms128m
-Xmx4096m
-XX:MaxPermSize=1024m
-XX:ReservedCodeCacheSize=200m
-XX:+UseCompressedOops.