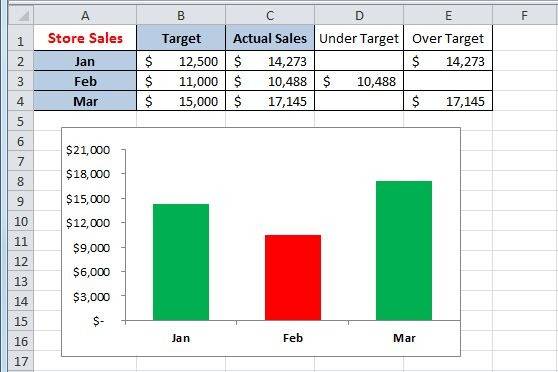Excel Условное форматирование баров данных на основе цвета
Я не могу найти способ изменить цвет панели данных Excel на основе значения. Текущие параметры форматирования позволяют использовать только разные цвета на основе положительных / отрицательных значений. В настоящее время я использую Excel 2010.
Я хотел бы, чтобы цвет панели данных отображался как "красный", если значение находится между 0-0.3, "желтый" если значение между 0.3-0.6, и "зеленый" если значение если между >0.6.
был бы очень признателен за любую информацию, которую люди могли бы делиться.
спасибо,
TB
5 ответов
панели данных поддерживают только один цвет в наборе. Идея заключается в том, что длина строки данных дает вам представление о высоком, среднем или низком уровне.
условные цвета могут быть достигнуты с помощью цветовых шкал.
то, что вы описываете, звучит как комбинация двух, но этого не существует в Excel, и я не вижу простого способа взломать его.
вы можете использовать своего рода "диаграмму" в ячейке, которая была популярна до появления спарклайнов. Используйте формулу для повторения характер (на скриншоте это символ g отформатирован шрифтом Marlett), а затем используйте Условное форматирование для изменения цвета шрифта.
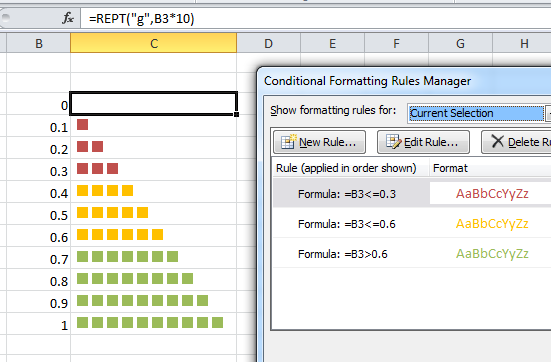
для более приятного ощущения "бара" используйте символ Юникода 2588 с обычным шрифтом.
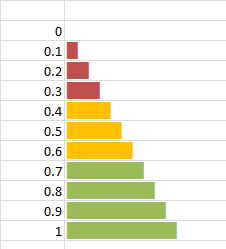
Edit: не каждый символ Юникода представлен в каждом шрифте. В этом случае unicode 2588 отлично подходит для шрифта Arial, но не для калибра по умолчанию Excel. Выберите шрифты соответственно. Диалоговое окно Вставка > Символ поможет найти подходящие символы.
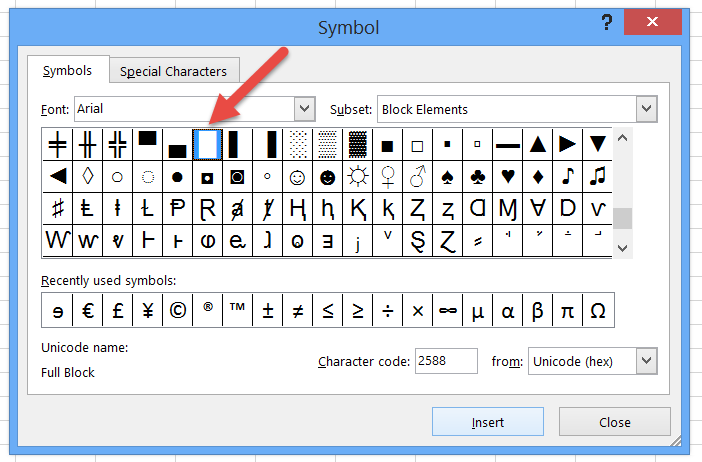
в вашем случае выделите ячейку будет более подходящим, так как мы не можем сформировать панель данных с несколькими цветами
Условные Formationg >Управление Правилами...>Новое Правило
В разделе Выбор типа правила выберите "использовать формулу для определения, какие ячейки форматировать" и установите свои правила там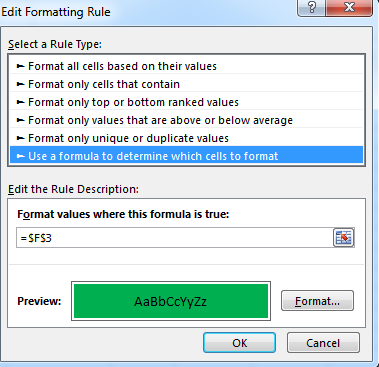
в этой статье объясняется трюк, который выполняет эту работу:
http://www.excel-user.com/2012/05/conditional-formatting-bar-chart.html
я настраиваю Условное форматирование в ячейке рядом со строкой данных, которая изменяет цвет на основе значения в целевой ячейке (зеленый, желтый, красный, оранжевый). Затем я просматриваю VBA ниже, чтобы обновить цвет панели данных на основе условного форматирования в соседней ячейке.
Dim intCount As Integer
Dim db As DataBar
On Error Resume Next
For intCount = 9 To 43 'rows with data bars to be updated
Worksheets("Worksheet Name").Cells(intCount, 10).FormatConditions(1).BarColor.Color = Worksheets("Worksheet Name").Cells(intCount, 11).DisplayFormat.Interior.Color
Next intCount
вместо создания условного форматирования для диапазона ячеек я условно отформатировал каждую ячейку отдельно, используя VBA на основе двух ниже. Результат показан в ссылке под кодом. Надеюсь, это поможет.
' The purpose of this sub is to add a data bar to an individual cell
' The value in the cell is expected to be decimal numbers between -1 and 1
' If the value is greater than or equal to -0.1 and less than or equal to 0.1, then display green bars
' If the value is less than -0.1 and greater than -.2, OR greater than 0.1 and less than 0.2 then yellow bars
' All other scenarios display red bars
Sub Add_Data_Bar(rngCell As Range, dblValue As Double)
' Clears existing conditional formatting from the cell
' Adds a new data bar to the cell
With rngCell.FormatConditions
.Delete
.AddDatabar
End With
' Creates a databar object for the databar that has been added to the cell
Dim dbar As Databar
Set dbar = rngCell.FormatConditions(rngCell.FormatConditions.Count)
' Sets the databar fill type to display as gradient
dbar.BarFillType = xlDataBarFillGradient
' Sets the databar border style
dbar.BarBorder.Type = xlDataBarBorderSolid
' Sets the databar axis position
dbar.AxisPosition = xlDataBarAxisMidpoint
' Sets the minimum limit of the data bar to -1
With dbar.MinPoint
.Modify newtype:=xlConditionValueNumber, newvalue:=-1
End With
' Sets the maximum limit of the data bar to +1
With dbar.MaxPoint
.Modify newtype:=xlConditionValueNumber, newvalue:=1
End With
' Sets the color based on what value has been passed to the sub
' Green
If dblValue <= 0.1 And dblValue >= -0.1 Then
With dbar
.BarColor.Color = RGB(99, 195, 132) ' Green
.BarBorder.Color.Color = RGB(99, 195, 132)
End With
' Yellow
ElseIf (dblValue > 0.1 And dblValue <= 0.2) Or (dblValue < -0.1 And dblValue >= -0.2) Then
With dbar
.BarColor.Color = RGB(255, 182, 40) ' Yellow
.BarBorder.Color.Color = RGB(255, 182, 40)
End With
' Red
Else
With dbar
.BarColor.Color = RGB(255, 0, 0) ' Red
.BarBorder.Color.Color = RGB(255, 0, 0)
End With
End If
End Sub
' Applies the databar formatting to each cell in a range
‘ Call this on the Worksheet_Change event so that the formatting updates when data is refreshed
Sub Loop_Through_Range()
' Range to be looped through
Dim rng As Range
Set rng = Sheet1.Range("A2:A22")
' Range for For Loop
Dim cell As Range
' Loops through each cell in your range
For Each cell In rng.Cells
Call Add_Data_Bar(cell, cell.Value)
Next
End Sub