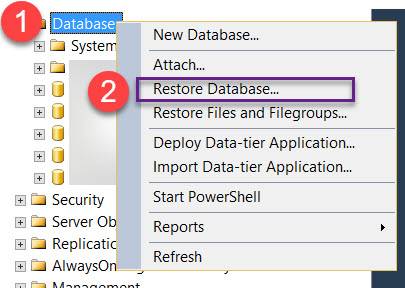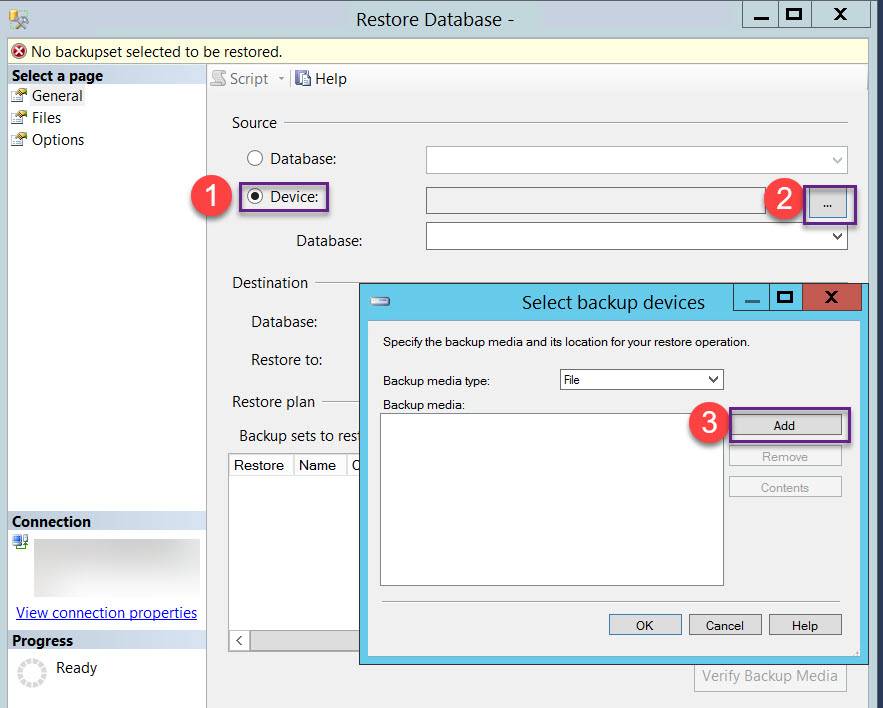Импорт / экспорт базы данных с помощью SQL Server Server Management Studio
Я думал, что это будет тривиально, но это не так... Я уверен, что есть простой способ сделать это, но я не могу его найти. Позор мне.
Я хочу импортировать / экспортировать саму базу данных, таблицы, ограничения (внешние ключи и так далее). Я бы предпочел не получать данные с ним, но я могу избавиться от него после, если нет другого способа.
Так... как экспортировать базу данных с помощью MS SQL Server Management Studio ? Как импортировать это?
единственным решением, которое я нашел, был щелчок правой кнопкой мыши по таблицам и" скрипт для создания", но у меня есть что-то вроде 100 таблиц, поэтому я бы предпочел избежать этого.
спасибо!
5 ответов
щелкните правой кнопкой мыши саму базу данных, задачи - > создать скрипты...
затем следуйте указаниям мастера.
для SSMS2008+, если вы хотите также экспортировать данные, на шаге " установить параметры сценариев "выберите кнопку" Дополнительно "и измените" типы данных в сценарий "с" только схема "на" только данные "или"схема и данные".
другое решение - резервное копирование и восстановление базы данных
резервное копирование системной базы данных
чтобы создать резервную копию системной базы данных с помощью Microsoft SQL Server Management Studio Express, выполните следующие действия:
Загрузите и установите Microsoft SQL Server 2008 Management Studio Express с веб-сайта Майкрософт: http://www.microsoft.com/en-us/download/details.aspx?id=7593
после установки Microsoft SQL Server Management Studio Express запустите приложение для подключения к системной базе данных. Откроется диалоговое окно "подключение к серверу". В поле" имя сервера: "введите имя сервера Webtrends, на котором установлена системная база данных. В поле" аутентификация: "выберите" аутентификация Windows", Если вы вошли в систему Windows использование учетной записи службы Webtrends или учетной записи с правами для внесения изменений в системную базу данных. В противном случае выберите "проверка подлинности SQL Server" в раскрывающемся меню и введите учетные данные учетной записи SQL Server, которая имеет необходимые права. Нажмите "Подключиться", чтобы подключиться к базе данных.
- разверните "базы данных", щелкните правой кнопкой мыши на" wt_sched "и выберите" задачи " > " резервное копирование..."из контекстного меню. Откроется диалоговое окно "резервное копирование базы данных". В разделе "источник" , убедитесь, что для "Database:" и "Backup type:" выбрано значение "wt_sched"." В разделе "резервный набор" Укажите имя, описание и дату истечения срока действия, а затем выберите "Добавить"..."в разделе" назначение " и укажите имя файла и путь, по которому будет сохранена резервная копия. Если резервная копия уже существует и должна быть перезаписана, может потребоваться выбрать опцию "перезаписать все существующие наборы резервных копий" в разделе Параметры.
выберите "OK" для завершения процесс резервного копирования.
повторите вышеуказанные шаги для части базы данных" wtMaster".
восстановить системную базу данных
чтобы восстановить системную базу данных с помощью Microsoft SQL Server Management Studio, выполните следующие действия:
Если вы еще этого не сделали, загрузите и установите Microsoft SQL Server 2008 Management Studio Express из Microsoft web сайт: http://www.microsoft.com/en-us/download/details.aspx?id=7593
после установки Microsoft SQL Server Management Studio запустите приложение для подключения к системной базе данных. Откроется диалоговое окно "подключение к серверу". В поле" тип сервера: "выберите" компонент Database Engine " (по умолчанию). В поле" имя сервера: "выберите" \WTSYSTEMDB", где находится имя сервера Webtrends, на котором расположена база данных. WTSYSTEMDB имя экземпляра базы данных в установке по умолчанию. В поле "аутентификация:" выберите "аутентификация Windows", Если вы вошли в систему Windows с помощью учетной записи службы Webtrends или учетной записи с правами на внесение изменений в системную базу данных. В противном случае выберите "проверка подлинности SQL Server" в раскрывающемся меню и введите учетные данные учетной записи SQL Server, которая имеет необходимые права. Нажмите "Подключиться", чтобы подключиться к базе данных.
развернуть "Базы данных" щелкните правой кнопкой мыши на "wt_sched" и выберите "Удалить" из контекстного меню. Убедитесь, что установлен флажок" удалить данные журнала резервного копирования и восстановления для баз данных".
выберите "OK", чтобы завершить процесс удаления.
повторите вышеуказанные шаги для части базы данных" wtMaster".
щелкните правой кнопкой мыши на " базы данных "и выберите" Восстановить базу данных..."из контекстного меню. В "базе:" тип поля в "wt_sched". Выберите переключатель" от устройства:". Нажмите на эллипс (...) справа от текстового поля" от устройства:". Нажмите кнопку "Добавить". Перейдите и выберите файл резервной копии для "wt_sched". Выберите "OK" в форме "найти файл резервной копии". Выберите "OK" в форме "указать резервную копию". Установите флажок в столбце восстановить рядом с"Wt_sched-полное резервное копирование базы данных". Выберите "OK" в форме "восстановить базу данных".
повторите шаг 6 для "wtMaster" часть базы данных.
любезность - http://kb.webtrends.com/articles/How_To/Backing-Up-and-Restoring-the-System-Database-using-MS-SQL-Management-Studio
для Microsoft SQL Server Management Studio 2012,2008.. Сначала скопируйте файл базы данных .MDF и файл журнала .ldf & вставить в файл установки sql server в файлы программ - >Microsoft SQL Server - >MSSQL10.SQLEXPRESS - >MSSQL - >ДАННЫЕ. Затем откройте Microsoft Sql Server . Щелкните правой кнопкой мыши на Databases - > Select Attach...выбор.
Я попробовал ответы выше, но скрипт был очень большой и у меня возникли проблемы при импорте данных. В итоге я отсоединил базу данных, а затем скопировал .mdf на мою новую машину, а затем прикрепить его к моей новой версии SQL Server Management Studio.
Я нашел Инструкции о том, как это сделать на веб-сайте Microsoft:
https://msdn.microsoft.com/en-us/library/ms187858.aspx
Примечание: после отсоединения базы данных я нашел этот.файл mdf в этом каталоге:
C:\Program файлы\Microsoft SQL Server\
Я хотел поделиться с вами своим решением для экспорта базы данных с Microsoft SQL Server Management Studio.
для экспорта базы данных
- открыть новый запрос
-
копировать вставить этот скрипт
SET @BackupFile = 'D:\database-backup - ... бак!--1-->
--PRINT @BackupFile
резервное копирование базы данных [%имя базы данных%]
на диск = @BackupFile
не забудьте заменить %databaseName% именем базы данных, которую вы хотите экспортировать.
отметьте, что этот метод дает более легкий файл, чем из меню.
импорт этот файл из SQL Server Management Studio. Не забудьте предварительно удалить базу данных.
- щелкните "восстановление базы данных"
наслаждайтесь! :):)