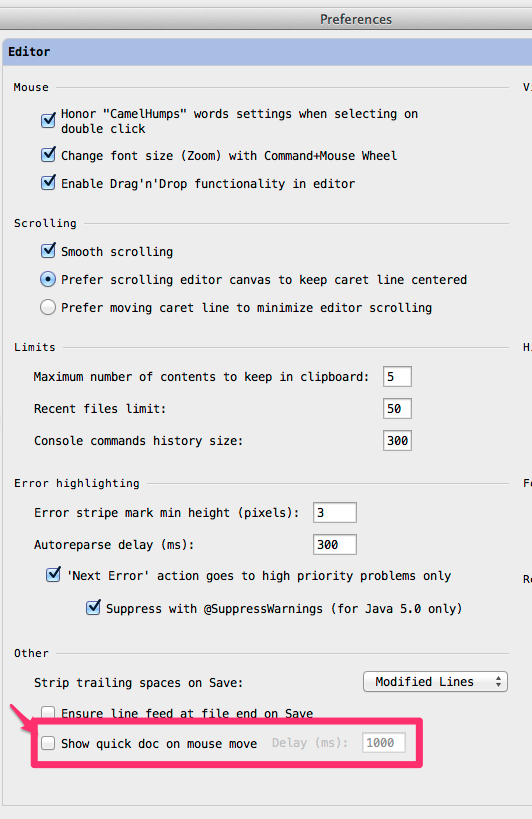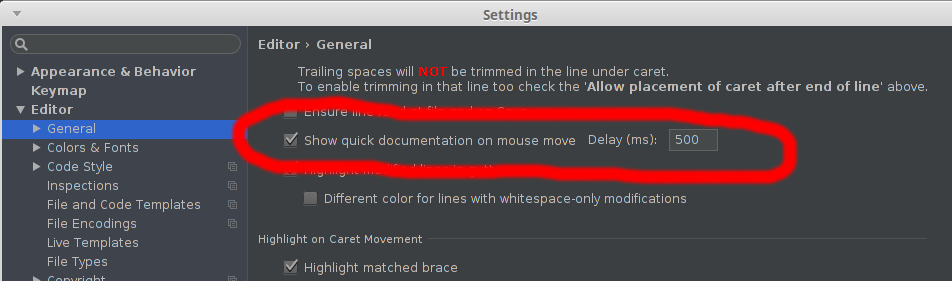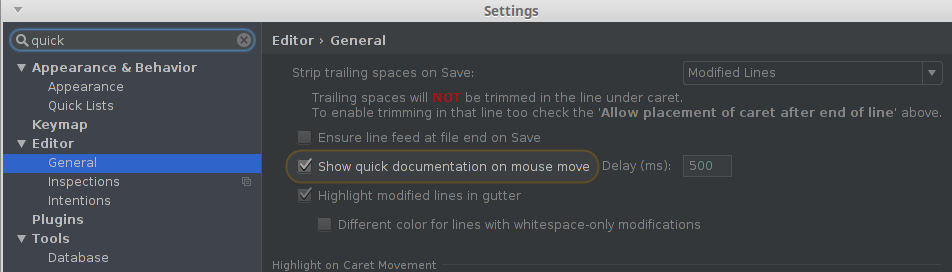IntelliJ показать подсказку JavaDocs на мыши
в Eclipse, при наведении на метод, переменная, и т. д. подсказка отображается в соответствующей документации. Есть ли такая особенность в IntelliJ?
18 ответов
на IntelliJ 13, есть флажок на странице редактора в настройках IDE
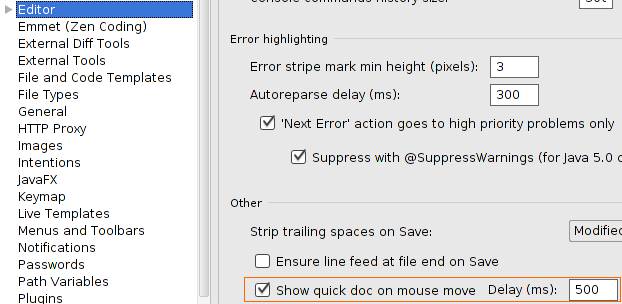
изменить: на IntelliJ 14, опция была перемещена на страницу редактор > общие. Это последний вариант в группе "другие". (Для Mac опция находится в меню "IntelliJ Idea" > "настройки").
изменить: на IntelliJ 16, Это предпоследний вариант в Редакторе > общие > другие.
изменить: на IntelliJ Ultimate 2016.1, Он был перемещен в "Редактор" > "общие" > "Автозавершение кода".
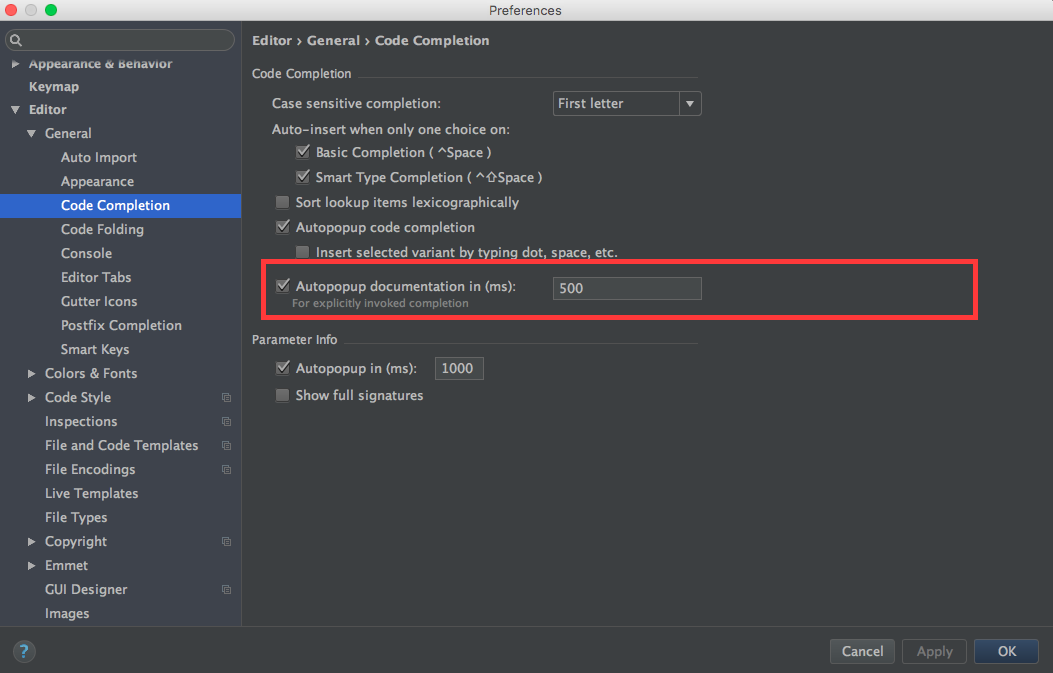
изменить: на IntelliJ Ultimate 2017.2, он же IntelliJ IDEA 2017.2.3, на самом деле есть два варианта:
- в Редакторе > общие > другие (раздел) > показать быструю документацию по перемещению мыши-задержка 500 мс
- установите этот флажок, чтобы показать краткую документацию по символу на каретке. После указанной задержки появится всплывающее окно быстрая документация.
- в Редакторе > общие > завершение кода (подпункт)>Autopopup документации в 1000 мс, для явного вызова завершения
- установите этот флажок, чтобы IntelliJ IDEA автоматически отображала всплывающее окно с документацией для класса, метода или поля, выделенного в списке поиска. Если этот флажок не установлен, используйте Ctrl+ Q чтобы показать быструю документацию для элемента на каретке.
- окно быстрой документации автоматически появится с указанной задержкой только в тех случаях, когда завершение кода было вызвано явно. Для списка автоматического завершения кода окно документации будет отображаться только при нажатии Ctrl+ Q.
до версии IntelliJ 11, Нет, не просто зависая над ней. Если курсор находится внутри имени метода или атрибута, то CTRL+Q покажет JavaDoc на *nix и Windows. На MacOSX, это CTRL+J.
цитата: "нет, единственный способ увидеть полный javadoc-использовать Quick Doc (Ctrl-Q)." -- http://devnet.jetbrains.net/thread/121174
редактировать
начиная с IntelliJ 12.1, это is возможно. См. @ADNow ответ.
это возможно в 12.1.
найти идея.свойства в папке BIN внутри того места, где установлена ваша IDE, например C:\Program файлы (x86)\JetBrains\IntelliJ\bin
добавить новую строку в конец файла:
auto.show.quick.doc=true
Start IDEA и просто наведите курсор мыши на что-то:
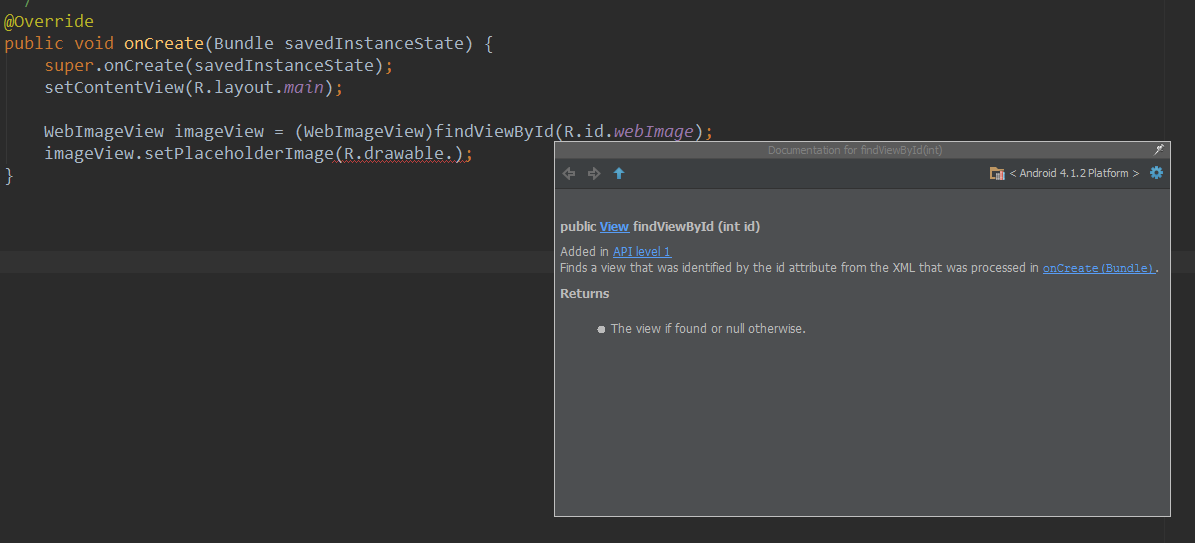
после этого CTRL+Q вы можете
- прикрепить подсказку (верхний правый угол)
- Регистрация Режим "Закреплено" (под шестерней в правом верхнем углу после закрепления)
- размер
- щелкните значок авто показать документацию для выбранного элемента
затем, когда вы перемещаете курсор, документация появится в этом поле. Это стоит вам немного недвижимости, но я пойми, оно того стоит.
Я бы опубликовал скриншот, но так не позволит мне размещать изображения.
для Intellij 15 установите флажок в File > Settings > Editor > General опции показать быструю документацию по перемещению мыши.
вы также можете попасть туда, набрав "быстро" или что-то подобное в поле поиска:
IntelliJ идея 14.0.3 окончательный:
пресс Ctrl+Alt+S, выберите Editor\General выбрать Show quick domentation on mouse move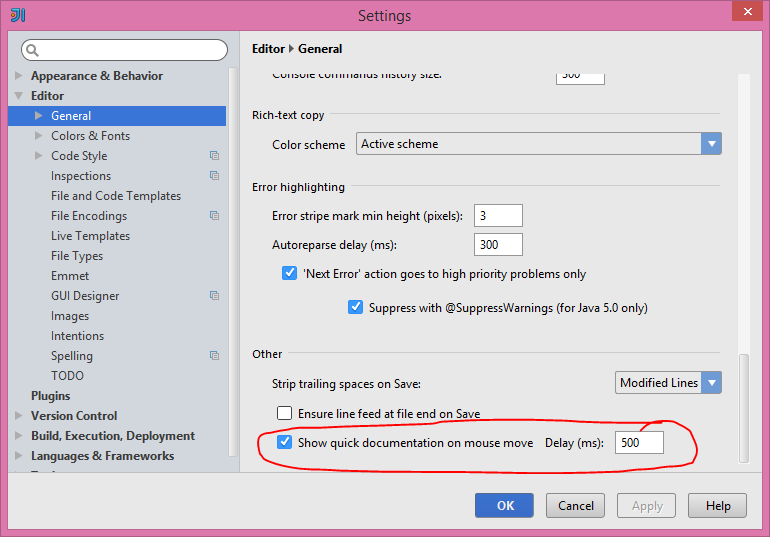
советы: посмотрите на верхний правый Коннер (значок шестеренки) во всплывающем окне JavaDoc, вы можете выбрать:
- Показать Панель Инструментов
- Режим Pinded
- Режим Стыковки
- Режим Floatting
- Режим Разделения 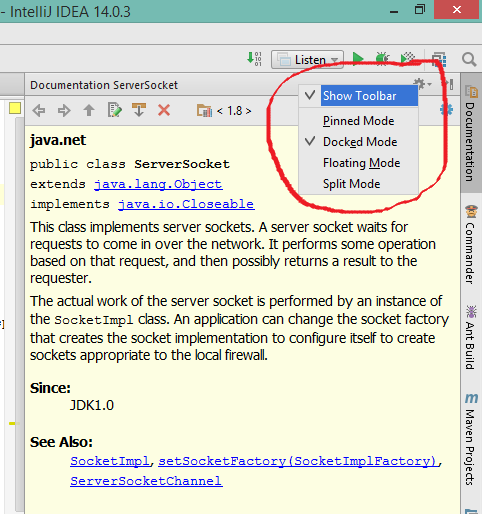
добавление к тому, что сказал ADNow. На Macintosh:
- щелкните правой кнопкой мыши на IntelliJ IDEA 12
- нажмите на кнопку Показать Содержимое Пакета пункт меню
- открыть bin папку
- открыть идея.свойства
-
добавить строку:
"авто".показывать.быстрый.doc=true
самый простой способ, по крайней мере для меня, было:
- Ctrl+Shift+A
- тип: показать документ
- показать быструю документацию по перемещению мыши (он)
в IntelliJ IDEA 14 он переместился в: Файл - > Настройки - > редактор - > общие - > "показать быстрый документ при перемещении мыши"
идея "найти":
Откройте меню "Справка", введите" doc", переместите курсор на"Быстрый Документации " он будет выделен.
также "найти действие" можно вызвать из горячей клавиши (вы можете найти его в настройках->горячие клавиши)
Файл-->Настройки-->Редактор
Регистрация "показать быстрый doc на мыши"
теперь, когда вы наведете указатель мыши на метод, появится всплывающая подсказка с документацией. Иногда размер всплывающей подсказки слишком мал, и вам придется изменить его размер, перемещая мышь вниз к нижней части всплывающей подсказки.
на mac в IntelliJ Ultimate (trial) 14 у меня есть мой под Settings > Editor > General > Code completion. Подсказка короткая-F1 на моем ноутбуке.
это называется " autopopup documentation in (ms):"
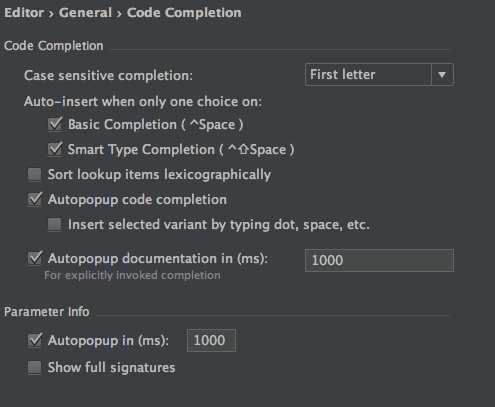
на моем IntelliJ U на Mac мне нужно указать курсором на какой-то метод, переменную и т. д. и нажмите клавишу [cntrl] или [cmd]. Затем нажмите на ссылку внутри всплывающего окна, которое появилось, чтобы увидеть JavaDocs
примечание для Android Studio (2.3.3 по крайней мере) пользователей, потому что эта страница придумала для моего поиска google "Android studio hover javadoc", а android studio основана на Intellij:
см. Файл- > Настройки - > редактор - > общие: "показать быструю документацию о перемещениях мыши", вместо файла- > настройки - >редактор - >общие - >завершение кода "Документация Autopopup в (ms) для явно вызванного завершения" и " Autopopup in (ms)", о котором ранее говорилось.
все вышеперечисленные методы полезны, но одна основная вещь отсутствует, вам нужно иметь src.zip в вашем JDK (C:\Program файлы\Java\jdk1.8.0_171). Я предположил, что он предустановлен, но по какой-то причине он не присутствовал в моей установке. Другое дело, чтобы проверить, если ваш проект использует указанный (1.8.0_171 в этом случае) JDK.
на IntelliJ Ultimate 2018.1.5, он же IntelliJ IDEA 2018.1.5, на самом деле есть два варианта:
- в Редакторе > общие > другие (раздел) > показать быструю документацию по перемещению мыши-задержка 500 мс
- установите этот флажок, чтобы показать быструю документацию для символа на каретке. После указанной задержки появится всплывающее окно быстрая документация.
- В Редакторе > Общие > Завершение Кода (подпункт) > автоматическое отображение документации в 1000 мс
- установите этот флажок, чтобы IntelliJ IDEA автоматически отображала всплывающее окно с документацией для класса, метода или поля, выделенного в списке поиска. Если этот флажок не установлен, используйте Ctrl+Q чтобы показать быструю документацию для элемента на каретке.
- окно быстрой документации автоматически появится с указанной задержкой в только в тех случаях, когда завершение кода вызывается явно. Для списка автоматического завершения кода окно документации будет отображаться только при нажатии Ctrl+Q.
ОТВЕТ CTRL + P (НЕ CTRL + Q)
кто-то еще опубликовал этот ответ на форуме JetBrains: Идея-это другая IDE. Попробуйте обнаружить его особенности и попытаться сделать лучшее из него, а не пытаться эмулировать то, что вы использовали раньше. По большей части, Idea имеет очень высокую удобство использования (намного лучше, чем Eclipse IMHO) и оптимизирована для поддержки редактирования кода как можно лучше (вместо того, чтобы слишком полагаться на мастера образец.)
- Javadoc:
Ctrl-Q - краткий обзор реализации:
Ctrl-Shift-I - показать контекст:
Alt-Q - Показать параметры (в вызове метода):
Ctrl-P - Показать описание ошибки.
Ctrl-F1
... плюс еще много ярлыков для навигации в коде и различных представлениях идей.
Я думаю, что это довольно приятно, что вы можете увидеть только конкретный бит информации, которую вы заинтересованы простым нажатием клавиши. Посмотрите на меню, которые также будут показывать возможно измененные ярлыки для вашей карты клавиш.
0 Воплощение Jens Voß Создана 12 Июня 2008, 09:26 И, эльсандрос, в дополнение к тому, что пишет Стивен: поскольку вас, похоже, интересуют сочетания клавиш IDEA, я настоятельно рекомендую плагин "Key Promoter", который поможет вам быстро запомнить соответствующие ярлыки.
также очень полезной является функция "Goto Action", вызываемая Ctrl-Shift-A. В всплывающее окно, вы можете ввести ключевое слово (например, "Javadoc"), и IDE сообщает вам доступные действия, соответствующие вашему поиску, а также сочетания клавиш и содержащие группы действий (которые часто также дают вам подсказку о том, как перейти к действию с помощью меню).
С наилучшими пожеланиями, Йенс!--8-->