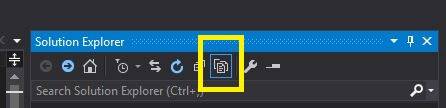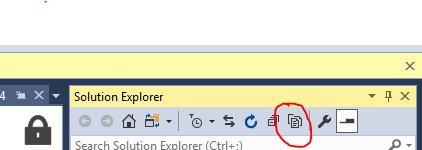Как "добавить существующий элемент" всю структуру каталогов в Visual Studio?
Я чувствую себя глупо спрашивать это, потому что кажется, что это должно быть так просто, однако я не смог обнаружить ответа на этот вопрос.
У меня есть свободный набор файлов, не связанных с каким-либо проектом C#, которые находятся в сложной вложенной структуре каталогов. Я хочу добавить их в этом формате в другой каталог в ASP.NET веб-приложение, над которым я работаю; сохраняя при этом ту же структуру. Итак, я скопировал папку в цель расположение моего проекта, и я попытался "добавить существующий элемент", чтобы потерять предыдущую иерархию папок. Обычно я воссоздавал каталоги вручную, копировал их один к одному, а затем добавлял существующие элементы. В этом случае просто слишком много каталогов/элементов.
Итак, как вы добавляете существующие каталоги и файлы в Visual Studio 2008?
16 ответов
перетащите файлы / папки из Проводника Windows в Обозреватель решений. Это добавит их всех. Обратите внимание, это не сработает, если Visual Studio в режиме администратора, так как Windows Explorer-это процесс пользовательского режима.
включить "Show All Files" для конкретного проекта (вам может потребоваться нажать "Обновить", чтобы увидеть их)**.
папки/файлы, которые не являются частью вашего проекта appear slightly "lighter" в дереве проекта.
Right click папки/файлы, которые вы хотите добавить, и нажмите кнопку "Include In Project". Он будет рекурсивно добавлять папки / файлы в проект.
* * эти кнопки расположены на панели инструментов mini Solution Explorer.
* * убедитесь, что вы не находитесь в режиме отладки
В Обозревателе Решений:
- нажмите Показать все файлы (второй значок слева вверху обозревателя решений)
- найдите папку, которую вы хотите добавить
- щелкните правой кнопкой мыши и выберите "Включить в проект"
Я использую это для установки дополнений, таких как HTML-редакторы и сторонние браузеры файлов.
Я просто хочу отметить, что оба решения предложили выше
- Перетащите из Проводника Windows
- Показать все файлы, а затем включить в проект.
Не делайте того, о чем спрашивают:
Включить в проект при сохранении структуры каталогов.
По крайней мере, не в моем случае (C++/CLI Project Visual Studio 2013 в Windows 7).
В Visual Studio после возвращения в обычное представление (не показывать все файлы) все добавленные файлы перечислены в высший уровень проекта.
Да, на диске они все еще находятся там, где они были, но в обозревателе решений они свободны.
Я не нашел никакого способа обойти это, кроме воссоздания структуры каталогов в обозревателе решений, а затем добавления существующих элементов в нужное место.
Я не сразу понял это, основываясь на этих описаниях, но вот что я, наконец, наткнулся:
- включить "показать все файлы" - на панели инструментов обозревателя решений есть значок
- используя Проводник Windows (не проводник решений), переместите файлы в структуру каталогов, где они должны находиться
- нажмите "Обновить" также на панели инструментов обозревателя решений
- файлы, которые вы переместили должны быть видны "ghosted" в древовидной структуре обозревателя решений, где вы их разместили
- щелкните правой кнопкой мыши на ваших призрачных файлов или папок и нажмите кнопку "Включить в проект". Все содержимое папки будет включено
это немного поздно, но вы можете изменить свой проект XML, чтобы добавить существующие подпапки и структуры автоматически в свой проект, как "node_modules" из NPM:
Это для пожилых в MSBuild / визуальный студийные версии
<ItemGroup>
<Item Include="$([System.IO.Directory]::GetFiles("$(MSBuildProjectDirectory)\node_modules","*",SearchOption.AllDirectories))"></Item>
</ItemGroup>
для текущих версий MSBuild / Visual Studio:
просто поместите его в узлы xml:
<Project>
</Project>
в этом случае просто измените $(MSBuildProjectDirectory)\node_modules на имя вашей папки
нажмите выше в красном круге, ваша папка появится в обозревателе решений
щелкните правой кнопкой мыши на папке - > включить в проект.
вам нужно поместить структуру каталогов в каталог проекта. А затем нажмите значок "показать все файлы"в верхней части панели инструментов обозревателя решений. После этого будет показан добавленный каталог. Затем вам нужно будет выбрать этот каталог, щелкнуть правой кнопкой мыши и выбрать "включить в проект"."
наконец, Visual Studio 2017 позволяет пользователю импортировать весь каталог одним щелчком мыши. VS 2017 имеет новую функциональность "Открыть Папку", что позволяет открыть всю папку, даже без необходимости сохранять ее в качестве решения. Исходный код можно импортировать с помощью следующих методов.
- Файл - > Открыть - > папка (ctrl + shift + o)
- команду devenv.ехе
Он даже поддерживает построение и отладку cmake проекты.
вот что я делаю:
- щелкните правой кнопкой мыши на решении - > добавить - > существующий веб-сайт...
- выберите папку, в которой находится ваш сайт. Только корневая папка сайта.
затем все будет добавлено в ваше решение из папок в файлы и файлы внутри этих папок.
Что сработало для меня, так это перетащить папку в VS, затем щелкните правой кнопкой мыши папку и выберите "Открыть папку в Проводнике". Затем выберите все и перетащите их в папку в VS.
аккуратный трюк, который я обнаружил, заключается в том, что если вы идете в "Добавить существующий...", вы можете перетащить папку из открытого диалога в свое решение. У меня есть VS для автоматического открытия в режиме администратора, поэтому это было хорошим обходным путем для меня, поскольку я не хотел отменять это, чтобы заставить это работать.
в Windows 7 Вы можете сделать следующее:
щелкните правой кнопкой мыши на своем проекте и выберите "Добавить->существующий элемент". В появившемся диалоговом окне перейдите к корню каталога, который вы хотите добавить. В правом верхнем углу у вас есть окно поиска. Тип *.cs или *.cpp, независимо от типа файлов, которые вы хотите добавить. После завершения поиска выберите все файлы, нажмите кнопку Добавить и подождите некоторое время...
самый чистый способ, который я нашел, чтобы сделать это-создать новый проект библиотеки классов в целевую папку, и перенаправлять все его сборки в другом месте. Он все равно оставляет .файл csproj находится в этой папке, но позволяет увидеть его в Visual Studio и выбрать файлы для включения в проект.
раздражает, что Visual Studio не поддерживает Это изначально,но CMake может генерировать проект Visual Studio как работу.
кроме этого, просто используйте Qt Creator. Затем он может экспортировать проект VS.