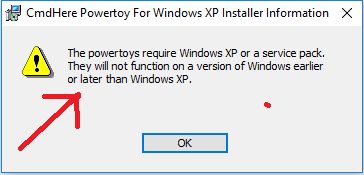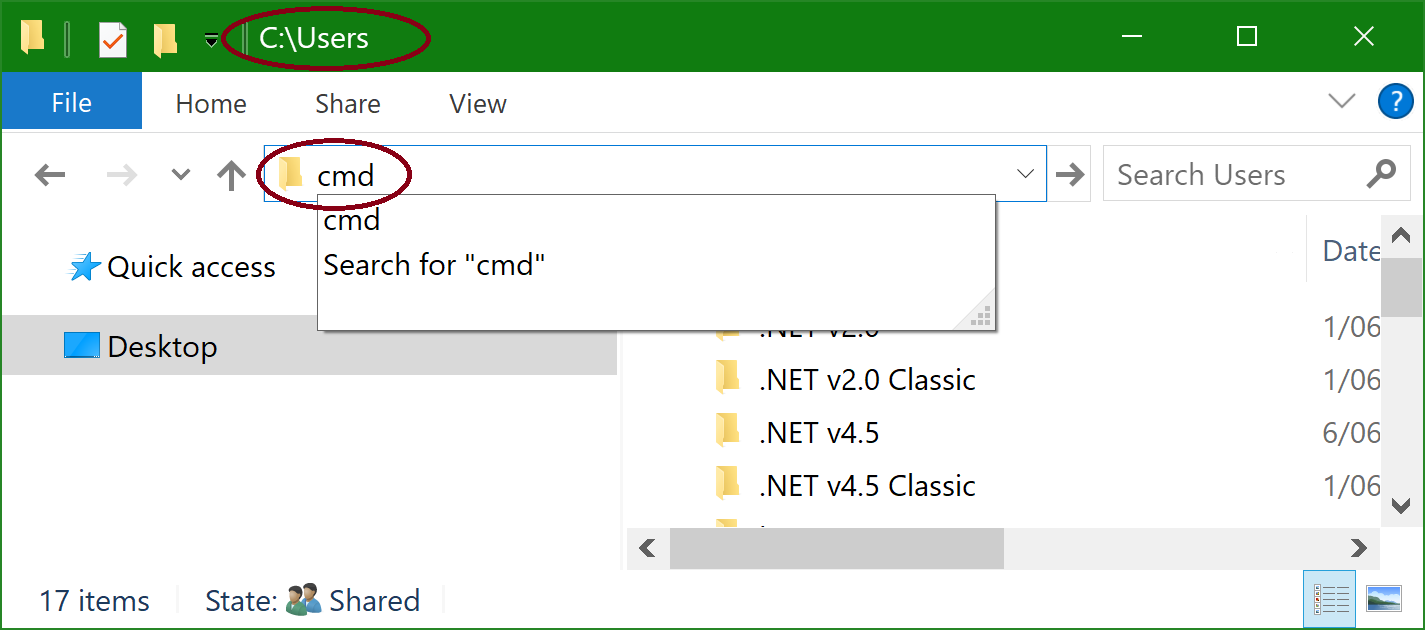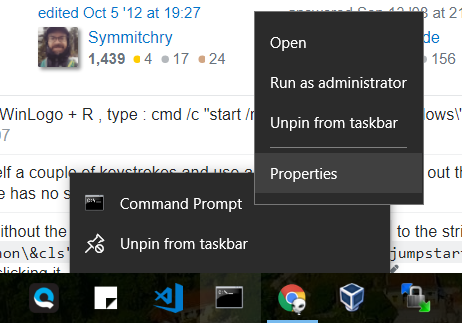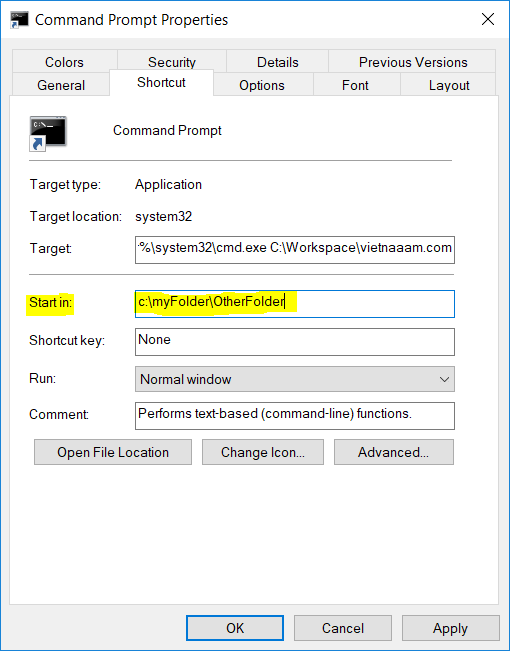Как открыть окно cmd в определенном месте?
Как я могу открыть окно cmd в определенном месте без необходимости перемещаться по всему пути к нужному каталогу?
30 ответов
вы можете посмотреть это "PowerToy" от Microsoft:
Открыть Командное Окно Здесь
этот PowerToy добавляет " открытую команду Окно Здесь " опция контекстного меню на папки файловой системы, дающие вам быстрый способ открыть окно команд (УМК.exe) указывая на выбранный папка.
EDIT: это программное обеспечение не будет работать на версии Windows, более ранние или позднее Windows XP.
Это может быть то, что вы хотите:
cmd /K "cd C:\Windows\"
обратите внимание, что для того, чтобы изменить буквы диска, вам нужно использовать cd /d. Например:
C:\Windows\System32\cmd.exe /K "cd /d H:\Python\"
Если у вас есть Windows Vista или более поздняя версия, щелкните правой кнопкой мыши значок папки в Проводнике, удерживая клавишу Shift, а затем нажмите кнопку "Открыть командное окно здесь" или "открыть окно PowerShell здесь".
Если вы уже находитесь в папке, которую хотите, вы можете сделать одно из следующих действий:
- [только Win8+] Нажмите кнопку "Файл" ленты проводника, затем нажмите "Открыть командное окно здесь" или " открыть окно PowerShell здесь."
- Shift-щелкните правой кнопкой мыши на фоне окна Проводника нажмите кнопку "Открыть командное окно здесь"или" открыть окно PowerShell здесь". (рекомендуется Кейт в комментариях)
- [только Vista или Win7] удерживайте Shift при открытии меню "Файл проводника", затем нажмите "Открыть командное окно здесь". Если вы не видите строку меню, откройте меню файл, нажав Alt-Shift-F - Alt-F открыть меню Файл, плюс Shift.
для Windows XP,используйте PowerToy упомянутый dF чтобы получить ту же функцию.
предполагая, что в Проводнике файлов вы открыли целевой каталог / папку, сделайте следующее:
нажмите на адресную строку, либо нажмите Alt+D
теперь, когда адресная строка подсвечивается, типа cmd в бар.
нажмите клавишу Enter
вы заметите, что командная строка из этой папки
от Windows 7 до некоторых версий Windows 10 очень просто открыть командную строку в любом месте, без навигации с помощью команды "cd". Попробуйте следующее. Нажмите правую кнопку мыши, удерживая Shift ключ .
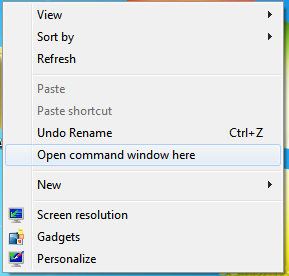
он произведет такой вариант. Затем просто выберите опцию "Открыть командное окно здесь". Последние версии Windows 10 заменили эту функцию на "Открыть Powershell здесь".
используйте переключатель /K. Например
cmd /K "cd /d c:\WINDOWS\"
создаст окно cmd на C:\Windows каталог
в Windows Vista, Windows 7 и Windows 10 просто удерживайте клавишу Shift key и щелкните правой кнопкой мыши на папке.
контекстное меню будет содержать запись под названием: "открыть окно команд"
обновление: введите " cmd " в адресной строке проводника и нажмите enter
создайте ярлык и отредактируйте свойство "Пуск в" ярлыка для каталога, который вы хотите cmd.exe для начала.
в Windows 8 вы можете щелкнуть адресную строку и ввести " cmd " (без кавычек) и нажать enter. Это откроет окно cmd в текущем пути.
кроме того, вот ярлык для открытия консоли в любой папке windows:
- откройте любую папку в проводнике windows.
- пресс
Alt + Dдля фокусировки адресной строки - тип
cmdи нажмите enter
очень практичный ярлык.
Я только что видел этот вопрос и не могу помочь опубликовать мой скрипт AutoHotkey для cmd в Windows XP. Вы можете определить горячие клавиши в скрипте. Хорошо, когда ваша текущая windows-проводник, cmd откроется в пути, показанном в адресной строке.
Я храню этот скрипт в папке, где я храню все зеленые инструменты (включая AutoHotkey). Для новой машины я просто копирую папку, дважды щелкните сценарий, чтобы связать .ahk с AutoHotkey и создать ярлык в моем запуске папка. Это быстрее, чем установка PowerToys.
; Get working folder
GetWorkingFolder() {
if WinActive("ahk_class ExploreWClass") or WinActive("ahk_class CabinetWClass") {
ControlGetText, path, Edit1
return %path%
} else if WinActive("FreeCommander") {
Send, {CTRLDOWN}{ALTDOWN}{INS}{ALTUP}{CTRLUP}
Sleep, 100
return clipboard
} else {
return "C:\"
}
}
#IfWinActive,
#c::
path := GetWorkingFolder()
Run, %ComSpec%, %path%
return
; PowerShell
#+C::
path := GetWorkingFolder()
Run, %SystemRoot%\system32\WindowsPowerShell\v1.0\powershell.exe, %path%
return
#^c::
Run, %ComSpec%, %temp%
return
#!c::
path := GetWorkingFolder()
Run, %comspec% /k "%VS90COMNTOOLS%vsvars32.bat", %path%
return
; irb
#!b::
path := GetWorkingFolder()
Run, c:\cygwin\bin\ruby /usr/bin/irb, %path%
return
; Bash
#b::
path := GetWorkingFolder()
Run, bash --login, %path%
return
; Paste in console
+INS::
if WinActive("ahk_class ConsoleWindowClass") {
WinGetPos, x, y, w, h, A
MouseGetPos, mx, my
;MsgBox x=%x% y=%y% w=%w% h=%h% mx=%mx% my=%my%
if (mx < 10)
mx = 10
else if (mx > w - 30)
mx := w - 30
if (my < 40)
my = 40
else if (my > h)
my := h - 10
MouseClick, right, mx, my
}
return
для тех, кто заинтересован, вы можете найти этот скрипт в rwin на github
обновление: теперь это встроено в Windows. См.ответ.
XP powertoy-хороший вариант, но я думал, что опубликую другой, если вы хотите "свернуть свой собственный". Создайте текстовый файл, назовите его как угодно.reg, вставьте код ниже, сохраните его, затем дважды щелкните по нему, чтобы добавить его в реестр (или просто добавьте информацию в реестр вручную, если вы понимаете, что происходит в этом .reg file).
Windows Registry Editor Version 5.00
[HKEY_CLASSES_ROOT\Folder\shell\Command_Prompt_Here...]
@="Command Prompt Here..."
[HKEY_CLASSES_ROOT\Folder\shell\Command_Prompt_Here...\command]
@="cmd.exe \"%1\""
обновление: после Windows-update,Win10 удалена функция cmd-here. Чтобы активировать его, вы должны использовать:
Windows Registry Editor Version 5.00
[HKEY_CLASSES_ROOT\Directory\shell\cmd]
@="@shell32.dll,-8506"
"Extended"=""
"NoWorkingDirectory"=""
"ShowBasedOnVelocityId"=dword:00639bc8
[HKEY_CLASSES_ROOT\Directory\shell\cmd\command]
@="cmd.exe /s /k pushd \"%V\""
запись ShowBasedOnVelocityId обязателен
для windows 7 или более поздней версии в адресной строке целевой папки просто введите cmd. Вот и все. Он откроет командную строку с путем, установленным в ваш текущий каталог.
самый простой способ-перейти в адресную строку Проводника Windows и типа cmd там. Он автоматически откроет окно командной строки для тебя.
в Проводнике, нажмите и удерживайте Shift ключ,right click или press and hold на folder или drive что вы хотите открыть командную строку в этом месте Для и click/tap on .
Я вижу, что есть несколько ответов, некоторые из них довольно сложные :) , странно видеть их. Вам просто нужно открыть любое окно папки windows, перейдите к нужной папке и сосредоточиться на адресной строке и введите " cmd " и нажмите enter, вам будет представлено новое окно командной строки непосредственно с пути к папке или расположение, которое мы уже переходили в окне папки windows. Если вы хотите увидеть эти шаги с четкими изображениями, вы можете проверить
для windows : выберите в папку, которую вы хотите открыть в командной строке после выбора, Удерживая нажатой клавишу "Shift". Щелкните правой кнопкой мыши и выберите опцию "откройте командное окно здесь"
есть более простой способ я знаю. Найдите cmd.exe в меню Пуск и отправить его на рабочий стол в качестве ярлыка. Затем щелкните его правой кнопкой мыши и выберите Свойства. Вы увидите поле "Start in "под"Target". Измените этот каталог как то, что вы хотите установить. Нажмите OK и запустите cmd.exe, который находится на вашем рабочем столе. На мой взгляд, это очень простое и определенное решение :)
эта программа всегда открывает cmd.exe в текущий путь в Проводнике: https://github.com/jhasse/smart_cmd
вы также можете прикрепить его к панели задач, а затем использовать WindowsKey+[1-0] в качестве сочетания клавиш.
в Проводнике Windows-shift + щелкните правой кнопкой мыши над папкой" открыть командное окно здесь " в меню. Или на языке вашей версии Windows.
Я заметил, что Shift + щелкните правой кнопкой мыши сверхдлинное контекстное меню с опцией "открыть командное окно здесь" не всегда отображается по какой-либо причине (я использую Windows 10), поэтому вот метод, который всегда будет работать:
Нажмите Пуск, введите "cmd", щелкните правой кнопкой мыши" Командная строка "> нажмите"Открыть местоположение файла".
скопируйте ярлык" Командная строка " в каталог, где вы хотите, чтобы вы могли просто открыть cmd на непосредственно.
щелкните правой кнопкой мыши новый ярлык и нажмите кнопку "Свойства".
измените поле " Start in: "на пустое или %CD% и нажмите кнопку"OK".
теперь, когда вы нажмете этот ярлык, он откроет командную строку, указывающую на текущий каталог, в котором находится ярлык, например, скопируйте этот ярлык на рабочий стол и запустите его, чтобы открыть cmd в каталог рабочего стола.
С помощью только-однострочного файла в пакете:
запустить "Desire_Path" / / без кавычек puth место, которое вы хотите начать с cmd
пример (откройте текстовый редактор, вставьте код и сохраните файл .bat extension):
START cd C:\Users
затем просто дважды щелкните на нем
****Примечание: Если вы хотите, чтобы проводник завершил задачу, не ставьте команду CD.
*чтобы сделать opossite:
для того, чтобы откройте определенный каталог с помощью проводника.применение exe при использовании cmd вы можете использовать команду START и абсолютный маршрут папки, которую вы хотите отобразить.
этот метод использует cmd.exe и Send to ярлык так cmd.exe можно открыть каталог напрямую. Этот альтернативный метод, в случае отсутствия Open command window here в контекстном меню.
- откройте "Проводник" и введите
shell:sendtoв строку адреса для перехода кSend toпапка. - скопировать
Command Promptярлык или создать новый ярлык . - измените свойства ярлыка и измените цель на
%windir%\system32\cmd.exe /k cd /dи нажмите "OK", чтобы сохранить изменение. - щелкните правой кнопкой мыши на папке и разверните использовать
cmdярлык.
этот ярлык должен открыть cmd окно с каталогом, выбранным Правой Кнопкой Мыши.
этот метод должен работать как минимум под окнами 7 и 10. Назовите ярлык как Command Prompt (cd) чтобы указать задачу ярлыка.
возможные сообщения об ошибках:
- Show ' недопустимое имя каталога. если кроме папки есть выбранный.
- Show ' система не может найти указанный диск.- если папка не существовать.
- показать " неверный синтаксис имени файла, имени каталога или метки тома. если выбрано несколько файлов.
немного о ярлыке: каталог будет автоматически добавлен в конец ярлыка в качестве параметра при использовании под Send to, поэтому ярлык не нужно вводить в каталог.
щелкните правой кнопкой мыши рабочий стол и перейдите к new, а затем в подменю выберите "ярлык" → перейдите в каталог Windows (или папку), а затем в
Если вы запускаете cmd с панели задач, это то, что вам нужно сделать:
правый клик --> правой кнопкой мыши по командной строке --> свойства
затем в окне свойств измените значение в начало:
это решение не работает для открытия командной строки в качестве администратора
вы также можете сделать это:
[HKEY_CLASSES_ROOT\Directory\shell\cmd]
@="command prompt here"
[HKEY_CLASSES_ROOT\Directory\shell\cmd\command]
@="cmd.exe /c start \"%1\" cmd.exe /k cd /d %1"
[HKEY_CLASSES_ROOT\Drive\shell\cmd]
@="command prompt here"
[HKEY_CLASSES_ROOT\Drive\shell\cmd\command]
@="cmd.exe /c start \"%1\" cmd.exe /k cd /d %1"
обновление для Win10 нужно ShowBasedOnVelocityId - см. выше ответ.
вместо того, чтобы сохранять его как ярлык, вот как я это делаю, и я нахожу его очень полезным. Уже есть ответы, которые можно показать как ярлык, но я просто хотел поделиться этим, особенно я считаю это очень полезным для угловых проектов.
- создать новый txt-файл
и запишите в него следующий код.
@ECHO OFF cd C:\YourProjectPath\FolderPath\ сохранить как .bat файл с удобным именем. (Обычно я сохраняю его как "goto-myProjectName.летучая мышь"
затем скопируйте эту летучую мышь файл в путь по умолчанию (при запуске cmd, каков бы ни был ваш путь по умолчанию, он начинается с этого. Например, на моя машина это windows / system32)
- затем введите имя файла bat без его расширения.
- например:
goto-myProjectName
тогда он должен привести вас туда.