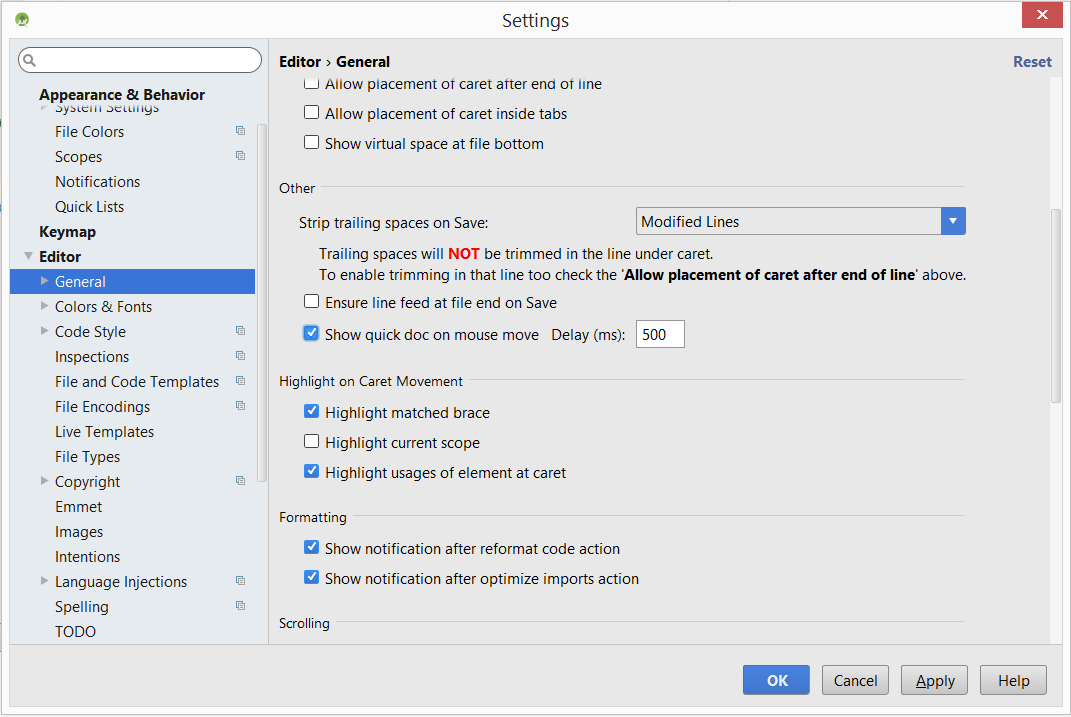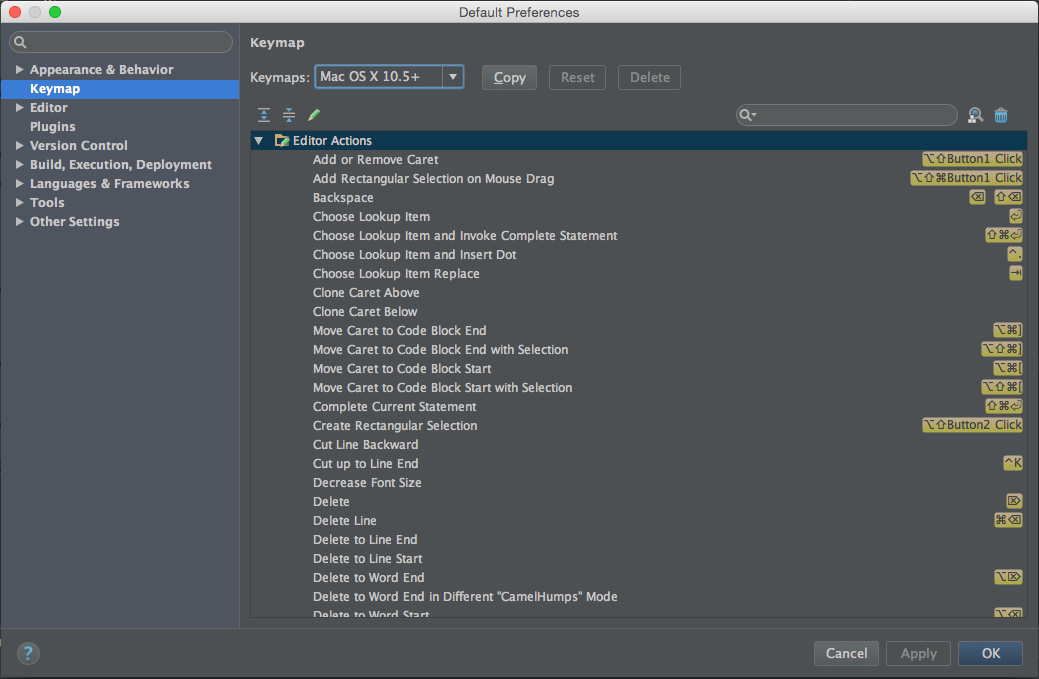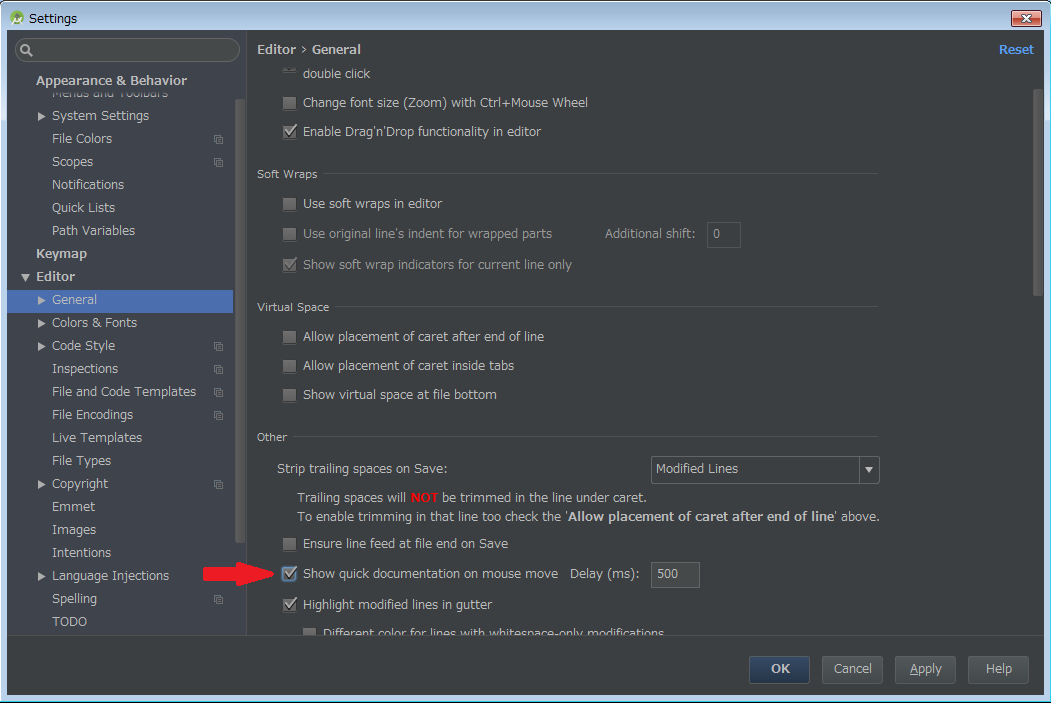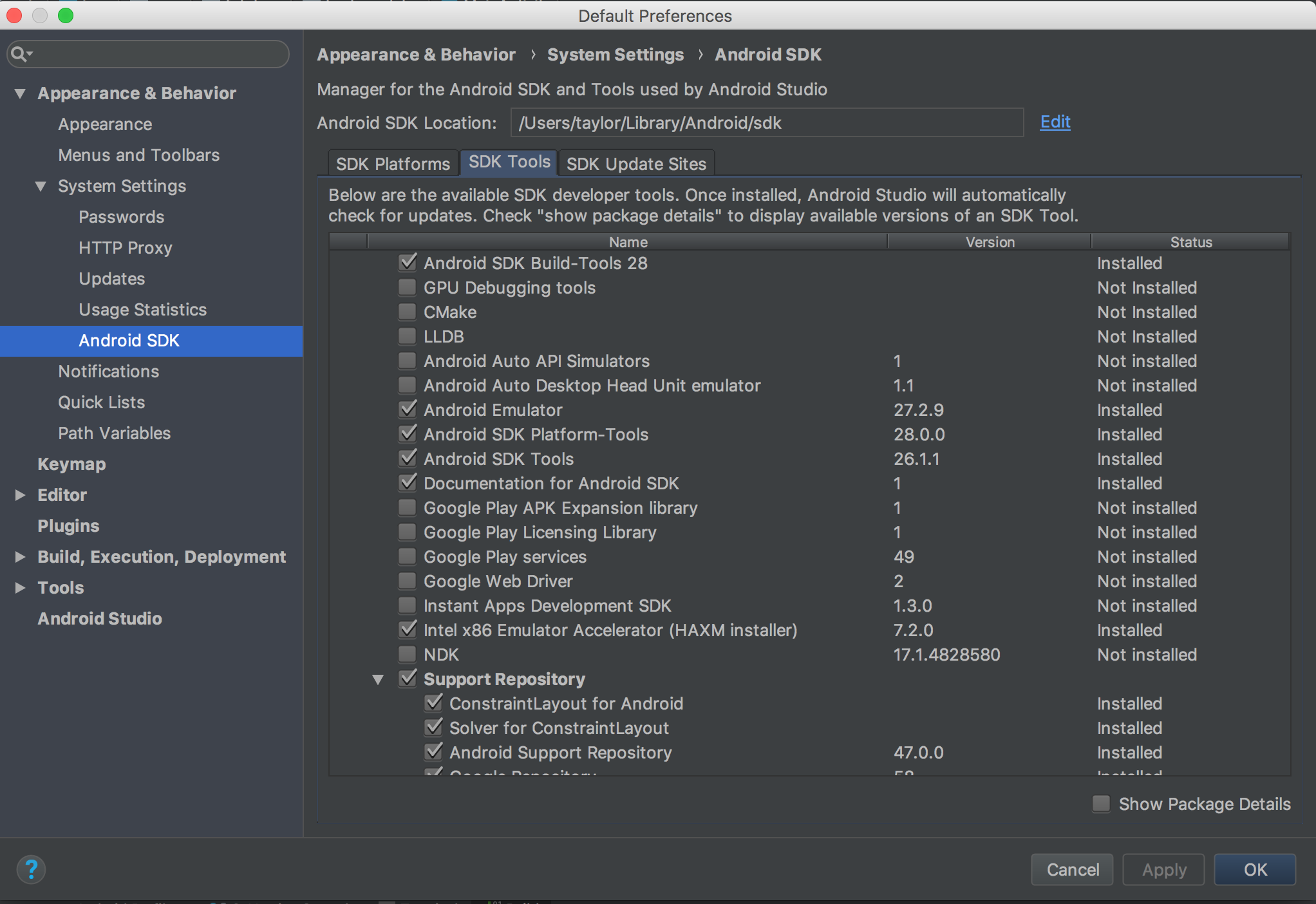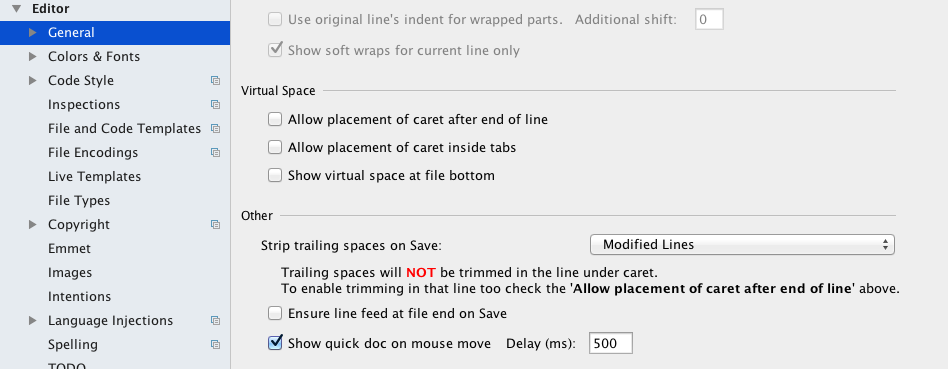Как просмотреть информацию о методе в Android Studio?
в Eclipse при наведении мыши на метод появится окно с описанием того, что делает метод, что означают параметры и что он возвращает. Есть ли способ заставить Android Studio сделать то же самое?
13 ответов
самый простой и самый простой способ:
активировать: Файл > Настройки > Редактор > Главная
на Mac OS X, Android Studio > Настройки > Редактор > Общие и показать быструю документацию по перемещению мыши:
другие способы:
-
вы можете перейти в папку bin вашего IntelliJ и искать идея.свойства. Добавьте эту строку в документ:
auto.show.quick.doc=trueтеперь у вас будет такое же плавающее окно docs, как в Eclipse.
-
вы должны нажать CTRL+Q чтобы увидеть Javadoc.
вы можете закрепить окно и сделать документацию появляется каждый раз, когда вы выбираете метод с помощью мыши, хотя.

Android Studio 1.0: вы должны держать CTRL если вы хотите получить окно документации, например, прокрутка документации в противном случае, как вы переместите мышь от окна документации метода исчезнет.
Да, вы можете. Перейти к File -> Settings -> Editor -> Show quick documentation on mouse move
или Mac OS X перейдите к Android Studio - > Preferences -> Editor - > General > Show quick documentation on mouse move.
Это очень удобно, если вы создаете клавиатуру для функций, которые вы используете очень часто. По умолчанию (при выборе OSX 10.5+ keymap) :
- Ctrl+P: чтобы увидеть, какие параметры ожидаются функцией
- команда+J: посмотреть документацию
- Ctrl+пробел : чтобы увидеть предложения автозаполнения
Android Studio 2.х.х
Перемещено под редактором - > General
Старые Версии
Использование windows 7 и Android Studio 1.0.мне потребовалось некоторое время, чтобы понять шаги, предусмотренные в ответе.
Чтобы помочь дальнейшим посетителям сэкономить время, вот как я это сделал:
Перейти к -2 - > Настройки или клавишу CTRL+ALT+S.
Откроется следующее окно и проверьте Show quick doc on mouse move под настройки IDE - > редактор.
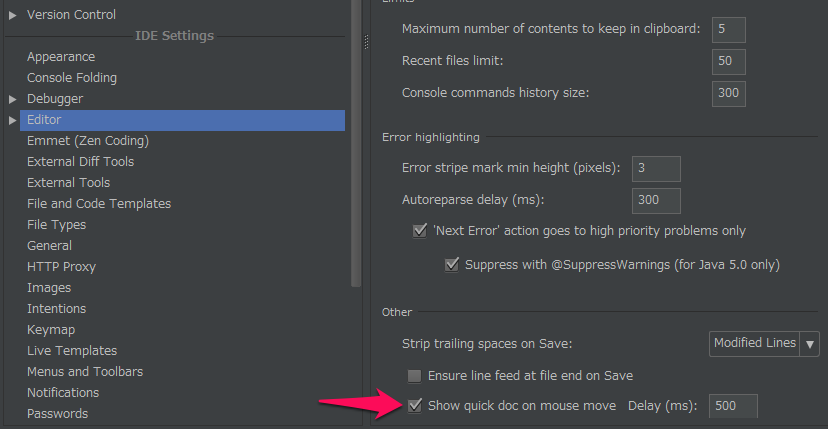
или просто нажмите клавишу CTRL и наведите курсор на свой метод, класс ...
Если вам просто нужен ярлык, то это Ctrl + Q в Linux (и Windows). Просто наведите курсор мыши на метод и нажмите клавишу Ctrl + Q чтобы увидеть doc.
Если вам нужна только информация о параметрах, то:
на Mac он назначен на команда+P
в Windows он назначен на Ctrl+P
Если вам нужна информация документ:
на Mac он назначен на команда+Q
в Windows он назначен на Ctrl+Q
на Mac комбинация клавиш по умолчанию для отображения быстрой документации: CTRL + F1
курсор должен быть на методе при использовании этого.
в дополнение к ответам здесь вы можете убедиться, что документация загружена. Для этого перейдите в SDK Manager
а затем вкладка SDK Tools и убедитесь, что документация для Android SDK установлена.
Если это не флажок и нажмите кнопку Применить.
многие другие ответы все хорошо, но если вы хотите информационную подсказку вместо полномасштабного окна, то сделайте следующее: после включения его с помощью ответа @Ahmad нажмите на маленький штырь в правом верхнем углу:
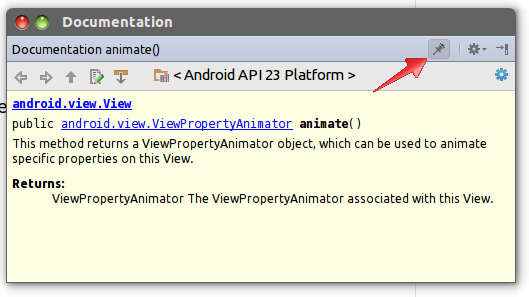
после этого информация о методе появится в всплывающей подсказке, как и почти в любой другой основной среде IDE.
Macbook:⌘J или fnF1 делает то же самое.
Кроме того, используйте один из определения редактора, как описано выше.