Как разрешить пользователям локальной сети доступ к моим сайтам WAMP?
прежде всего, я прочитал по крайней мере 20 статей на эту тему, и ни одна из них не может соответствовать сценарию, и я много раз облажался. Поэтому я обращаюсь за помощью, предлагая свой конкретный сценарий, если какая-либо помощь будет оценена.
ноутбуки или другие устройства подключаются через беспроводной маршрутизатор.
Я пробовал:
- включить порт 80 на брандмауэре. ничего не произошло.
- Run
ping,ipconfigи попробовал адрес IPv4 там, отказано в доступе или приведите меня к verizon (my ISP), странице конфигурации маршрутизатора. - пробовал config Apache, был беспорядок, никогда не получал всю настройку авторизации в многочисленных сообщениях и пробовал один из перспективных, который разбил мой WAMP, должен был пройти через все проблемы и переустановить.
то, что я действительно пытался сделать, это просто разрешить всем пользователям подключаться к этому беспроводному маршрутизатору, чтобы получить доступ к моим сайтам Win8.
интересно, есть ли конкретные шаги, которые я могу пройти, чтобы это действительно сработало?
WAMP 2.4 на Win8.1. Ноутбук хост локальных сайтов.
10 ответов
см. конец этого сообщения о том, как это сделать в WAMPServer 3
для WampServer 2.5 и предыдущие версии
WAMPServer предназначен для одного места разработчиков инструмента. Поэтому Apache настраивается по умолчанию, чтобы разрешить доступ только с ПК, на котором работает сервер, т. е. localhost или 127.0.0.1 или:: 1
но так как это полная версия Apache все, что вам нужно, это немного знаний о используемом сервере.
простой ( молоток чтобы взломать гайку), нужно использовать опцию меню "Put Online" wampmanager.
left click wampmanager icon -> Put Online
это, однако, говорит Apache, что он может принимать соединения с любого ip-адреса во Вселенной. Это не проблема, пока у вас нет порта 80 на маршрутизаторе или никогда не будет пытаться в будущем.
более разумным способом является редактирование httpd.conf-файл (снова используя меню wampmanager) и измените безопасность доступа Apache вручную.
left click wampmanager icon -> Apache -> httpd.conf
это запускает httpd.conf файл в блокноте.
найдите этот раздел этого файла
<Directory "d:/wamp/www">
#
# Possible values for the Options directive are "None", "All",
# or any combination of:
# Indexes Includes FollowSymLinks SymLinksifOwnerMatch ExecCGI MultiViews
#
# Note that "MultiViews" must be named *explicitly* --- "Options All"
# doesn't give it to you.
#
# The Options directive is both complicated and important. Please see
# http://httpd.apache.org/docs/2.4/mod/core.html#options
# for more information.
#
Options Indexes FollowSymLinks
#
# AllowOverride controls what directives may be placed in .htaccess files.
# It can be "All", "None", or any combination of the keywords:
# AllowOverride FileInfo AuthConfig Limit
#
AllowOverride All
#
# Controls who can get stuff from this server.
#
# Require all granted
# onlineoffline tag - don't remove
Order Deny,Allow
Deny from all
Allow from 127.0.0.1
Allow from ::1
Allow from localhost
</Directory>
теперь предположим, что ваша подсеть локальной сети использует диапазон адресов 192.168.0.?
добавить эту строку после Allow from localhost
Allow from 192.168.0
это скажет Apache, что к нему можно получить доступ с любого ip-адреса в этой подсети. Конечно, вы должны убедиться, что ваш маршрутизатор настроен на использование 192.168.0 диапазон.
это просто делается путем ввода этой команды из окна команды ipconfig и смотришь на строку с надписью IPv4 Address. затем вы используете первые 3 раздела адреса, который вы видите там.
например, если ваш выглядел так: -
IPv4 Address. . . . . . . . . . . : 192.168.2.11
можно использовать
Allow from 192.168.2
обновление для пользователей Apache 2.4
конечно, если вы используете Apache 2.4 синтаксис для этого измененный.
вы должны заменить весь этот раздел:
Order Deny,Allow
Deny from all
Allow from 127.0.0.1
Allow from ::1
Allow from localhost
С этим, используя новый синтаксис Apache 2.4
Require local
Require ip 192.168.0
вы не должны просто добавить это в httpd.conf это должна быть замена.
для WAMPServer 3 и выше
в WAMPServer 3 есть виртуальный хост, определенный по умолчанию. Поэтому вышеприведенные предложения не работают. вам больше не нужно вносить какие-либо поправки в . Вы оставь все как есть.
вместо этого оставьте сервер OFFLINE поскольку эта функциональность не работает и больше не работает, поэтому Online/Offline меню стало необязательным и выключено по умолчанию.
теперь вы должны отредактировать . В WAMPServer3.0.6 и выше на самом деле есть меню, которое откроет этот файл в вашем редакторе
left click wampmanager -> Apache -> httpd-vhost.conf
просто как всегда existsed, который редактирует ваш httpd.conf файл.
это должно выглядеть так если вы не добавили ни одного из ваших собственных виртуальных хостов
#
# Virtual Hosts
#
<VirtualHost *:80>
ServerName localhost
DocumentRoot c:/wamp/www
<Directory "c:/wamp/www/">
Options +Indexes +FollowSymLinks +MultiViews
AllowOverride All
Require local
</Directory>
</VirtualHost>
теперь просто измените Require параметр для удовлетворения ваших потребностей, например
если вы хотите разрешить доступ из любого места заменить Require local С
Require all granted
если вы хотите быть более конкретным и безопасным и разрешать только ip-адреса в вашей подсети, добавьте такие права доступа, чтобы разрешить любой компьютер в вашей подсети
Require local
Require ip 192.168.1
или еще конкретнее
Require local
Require ip 192.168.1.100
Require ip 192.168.1.101
вы должны иметь Apache процесс (httpd.EXE-файл) через брандмауэр (рекомендуется).
или отключить брандмауэр в локальной сети (просто для тестирования, не рекомендуется).
пример с Wamp (с активированным Apache):
- проверьте, если Wamp публикуется локально, если это так, продолжить;
- Панель Управления Доступом
- Выберите "Брандмауэр"
- нажмите " Разрешить приложение через брандмауэр"
- нажмите "Разрешить новости"
- найти и выбрать C:/wamp64/bin/apache2/bin/httpd.exe
- Перезапустить Wamp
теперь откройте браузер на другом хосте вашей сети и получите доступ к серверу Apache по IP (например, 192.168.0.5).
Он работает
go to...
C:\wamp\alias
внутри папки псевдонимов вы увидите некоторые файлы как phpmyadmin, phpsysinfo, etc...
открыть каждый файл, и вы можете увидеть внутри файла прокомментировал некоторые инструкции дают доступ извне ,как дать доступ к phpmyadmin извне заменить строки
Require local
by
Require all granted
что, наконец, сработало для меня, это то, что я нашел здесь:
http://www.codeproject.com/Tips/395286/How-to-Access-WAMP-Server-in-LAN-or-WAN
подведем итоги:
-
установки в
httpd.conf:Listen 192.168.1.154:8081 -
добавить разрешить из всех в этот раздел:
<Directory "cgi-bin"> AllowOverride None Options None Order allow,deny Allow from all </Directory> установите правило входящего порта. Я думаю, что это была решающая недостающая часть для я:
великолепно! Следующий шаг-открыть порт (8081) сервера такие, что каждый может получить доступ к вашему серверу. Это зависит от того, какая ОС вы с помощью. Например, если вы используете Windows Vista, выполните следующие действия лестница.
Откройте Панель управления > > Система и безопасность > > Брандмауэр Windows нажмите "предварительная настройка", а затем выберите "входящие правила" из левая панель, а затем нажмите " Добавить правило...". Выберите "порт" в качестве опции из списка, а затем на следующем экране выберите" TCP " протокол и введите номер порта "8081" в разделе "конкретный локальный порт", затем нажмите Кнопка "Далее" и выберите "Разрешить соединение" , а затем дайте общее имя и описание этого порта и нажмите кнопку Готово.
Теперь вы закончили с открытием порта, а также.
далее "перезапустить все службы" WAMP и получить доступ к вашей машине в локальной сети или вэн.
потому что я только что прошел через это-я хотел дать свое решение, хотя это немного устарело.
у меня есть несколько компьютеров в домашней маршрутизатор и я работаю над некоторыми проектами для себя. Ну, я хотел посмотреть, как это выглядит на моих мобильных устройствах. Но WAMP был настроен так, что я мог только получить от системы разработки. Поэтому я начал искать и нашел эту статью, а также некоторые другие. Проблема в том, что ни один из них не работал на меня. Так что мне оставалось только догадываться. я сам разберусь.
мое решение:
во-первых, в HTTPD.Файл CONF вам нужно добавить одну строку в конец списка устройств, которым разрешен доступ к вашему серверу WAMP. Поэтому вместо:
# Require all granted
# onlineoffline tag - don't remove
Order Deny,Allow
Deny from all
Allow from 127.0.0.1
Allow from ::1
Allow from localhost
сделать это:
# Require all granted
# onlineoffline tag - don't remove
Order Deny,Allow
Deny from all
Allow from 127.0.0.1
Allow from ::1
Allow from localhost
Allow from 192.168.78
выше сказано, что любое устройство, которое находится на вашем маршрутизаторе ("78" - это просто произвольное число, выбранное для этого решения. Следует, что маршрутизатор настроен для. Таким образом, это может быть 192.168.1 или 192.168.0 или даже 192.168.254 - вы должны посмотреть на ваш роутер.) теперь можно получить доступ к серверу.
вышеизложенное ничего не сделало для меня-сначала. Вам нужно сделать больше. Но сначала - то, что вам не нужно делать. Вам не нужно менять настройку WAMP с Offline на Online. Для меня - изменение этой настройки ничего не делает. Неизвестно почему - просто нет. Так что измените его, если хотите , но я не думаю, что его нужно менять.
так что еще нужно изменить? Вы должны вернуться к началу httpd.conf файл для этого следующего изменения, и это действительно просто. Вы должны добавить новую строку после
Listen Localhost:80
добавить
Listen 192.168.78.###:80
где "# # # " - это IP-адрес вашего сервера. Предположим, ваш сервер находится на IP-адресе 234. Тогда вышеприведенная команда станет
Listen localhost:80
Listen 192.168.78.234:80
снова - " 78 " - это просто произвольное число, которое я выбрал. Чтобы получить свой реальный IP-номер, вы должны открыть окно команды и ввести в
ipconfig/all
Примечание: если вы не знаете, как вызвать командное окно - вы нажимаете на Пуск, выберите опцию "Выполнить" и введите "cmd.exe " в диалоговом окне без кавычек. В более новых системах (так как они постоянно меняют все) это могут быть белые окна значок или круг или Билл Гейтс прыгает вверх и вниз. Что бы это ни было-нажмите на него.
после того как вы сделали выше - перезапустите все службы и все должно подойти хорошо.
наконец - почему? Почему вы должны изменить команду Listen? Это связано с localhost. "localhost" имеет значение 127.0.0.1, а не ваш IP-адрес по умолчанию. Это можно найти в файле хоста, который обычно находится в папке system32 под Windows, но, вероятно, был перемещен от Microsoft в другое место. Посмотрите его в интернете, где он находится, и посмотрите на него. Если вы видите много сайтов секса, порно и т. д. В вашем файле localhost host - вам нужно избавиться от них (если это не ваша вещь). Я предлагаю RogueKiller (в AdLice.com) используйте, чтобы взглянуть на вашу систему, потому что она может сбросить ваш файл хоста для вас.
если ваш файл хоста нормальный, хотя - он должен содержать только одну запись, и эта запись должна установить localhost в 127.0.0.1. Вот почему использование localhost в httpd.conf файл делает это так, что вы можете работать только на все и видеть все с вашего сервера компьютера.
поэтому, если вы чувствуете себя авантюрным-измените файл хоста и оставьте команду Listen в покое или просто измените команду Listen, чтобы прослушать порт 80 на вашем сервере.
новая (Я забыл вставить эту часть)
возможно, вам придется изменить свой TCP / IP-адрес. (Мой уже настроен, поэтому мне не нужно было этого делать.) Вам понадобится чтобы найти свою ОС, как добраться до места, где определен ваш TCP/IP-адрес. В Windows XP это была Панель управления- > Сетевые подключения. Это изменилось в более поздних ОС, поэтому вам нужно посмотреть, как туда добраться. В любом случае, как только вы увидите свое беспроводное сетевое соединение или локальное соединение (Windows). В основном WIFI или Ethernet-кабель. Выберите активный и используемый. В Windows щелкните правой кнопкой мыши и выберите Свойства. Появится диалоговое окно, и вы увидите список флажков с тем, что они есть в стороне. Ищите тот, который предназначен для TCP/IP. Должен быть один, который говорит TCP / IP v4. Выбрать ее. (Если его нет - действуйте осторожно.) Нажмите кнопку Свойства, и вы должны получить другое диалоговое окно. Это показывает либо" получить IP-адрес автоматически", либо" использовать следующий IP-адрес". Если это первый, то вы должны изменить его на второй. Но прежде чем вы это сделаете - вызовите команду окно и введите команду ipcongfig / all, чтобы у вас прямо перед вами был шлюз по умолчанию. Затем измените его на "Получить"..." пустить в ход...". Где говорится, что "IP-адрес" помещается в IP-адрес, который вы хотите всегда использовать. Это IP-адрес, который вы ввели в команду Listen выше. Вторая строка (маска подсети) обычно составляет 255.255.255.0, что означает только последнее число (т. е.: 0). Затем, оглядываясь на командное окно, поместите шлюз по умолчанию. Последнее, но не менее, когда вы изменили с " получить..." пустить в ход..."настройки DNS, возможно, изменились. Если раздел, посвященный настройкам DNS, изменился на "Использовать"...- и оно пустое-ответ прост. Просто посмотрите на этот вывод ipconfig/all, найдите настройки DNS и поместите их в предоставленные поля. После этого нажмите кнопку OK, а затем нажмите вторую кнопку OK. После закрытия диалога может потребоваться перезагрузить систему, чтобы изменения вступили в силу. Попробуйте, перейдя в Google или переполнение стека. Если вы все еще можете пойти в места - тогда перезагрузка не требуется. В противном случае перезагрузитесь. Помни! Если вы не можете попасть в интернет после этого, все, что вы делаете, это вернуться и сбросить все до "получить"..." опцион. Наиболее вероятная причина, после внесения изменений, которые вы больше не можете получить в Интернете, заключается в том, что TCP/IP-адрес, который вы выбрали, уже используется маршрутизатором. Поговорка "может быть только один" также относится к TCP / IP-адресам. Вот почему я всегда выбираю высокий число сто или низкое число двести. Потому что большинство DHCP - настроек используют номера менее пятидесяти. Таким образом, вы не сталкиваетесь с чужим номером TCP/IP.
вот как я исправил свою проблему.
у меня есть некоторый опыт в Wamp 3.0 и Apache 2.4 .
после всех работ этого этапа:
1 - Отключить nod32.
2 - Добавьте эту строку в <VirtualHost *:80> блок :
Require ip 192.168.100 #client ip, allow 192.168.100.### ip's access
это просто , и это действительно работает для меня .
run you wamp server => click right mouse button => and click on "put online"
затем откройте cmd в качестве администратора и передайте это командное слово
ipconfig => and press enter
тогда появляется много адресов, тогда вам нужно просто взять первый, это похоже на следующий пример:Adresse IPv4. . . . . . . . . . . . . .: 192.168.67.190
молодец ! , это адрес, который вы будете использовать для cennecte к вашему wampserver в local.
Если вы используете Windows, и если вы делаете все комментарии выше ,
вы можете проверить свою сеть и центр обмена.
Network and Sharing Center - > Расширенные настройки совместного доступа - >Home или Work Profile Change
Спасибо за хорошую работу!
в WAMPServer 3 Вы не делаете этого в httpd.conf
вместо edit \wamp\bin\apache\apache{version}\conf\extra\httpd-vhost.conf и сделайте то же самое chnage для виртуального хоста, определенного для localhost
WAMPServer 3 поставляется с виртуальным хостом, предварительно определенным для localhost
поместите свой сервер wamp в интернет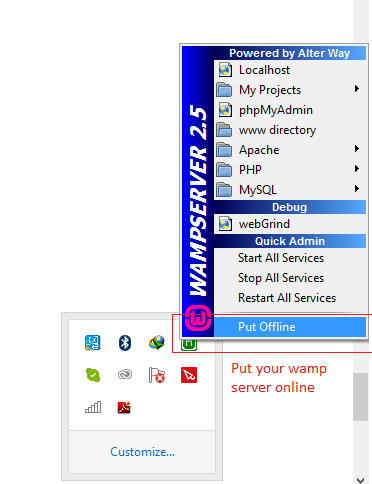
а затем перейти к панель управления>система и безопасность>Брандмауэр windows и выключите Брандмауэр windows
теперь вы можете получить доступ к серверу wamp с другого компьютера по локальной сети сетевым IP компьютера, на котором установлен WAMP сервер как http://192.168.2.34/mysite
