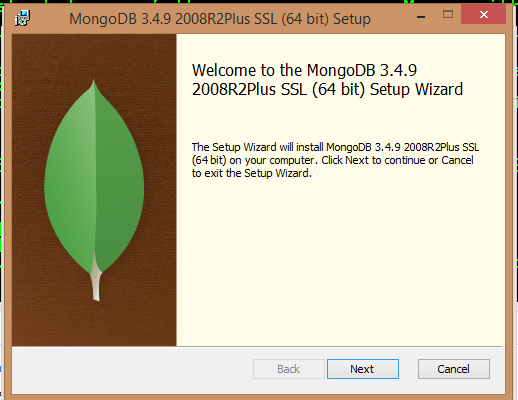Как установить mongoDB на windows?
Я пытаюсь проверить mongoDB и посмотреть, есть ли что-нибудь для меня. Я загрузил 32-битную версию windows, но понятия не имею, как продолжить с этого момента.
обычно я использую сервисы WAMP для разработки на своем локальном компьютере. Могу ли я запустить mongoDB на Wamp?
однако, что самое лучшее (самое легкое!) способ заставить его работать на Windows?
спасибо!
15 ответов
это не похоже на WAMP. Вам нужно запустить базу данных mongoDB с помощью команды после создания каталога C:/database_mongo
mongod --dbpath=C:/database_mongo/
затем вы можете подключиться к MongoDB с помощью команд.
процесс установки Mongo в Windows
готовы ли вы к установке и использованию ... … Технически, это не установка, это скачивание...
Я скачать zip-файл http://www.mongodb.org/downloads
II. экстракт it и скопируйте файлы в нужное место.
раздел III. старт двигатель DB.
IV. тест установка и использование.
вот именно! Так просто, да? Хорошо начнем
1. Скачать zip-файл
- на http://www.mongodb.org/downloads
-
вы увидите экран, как это:
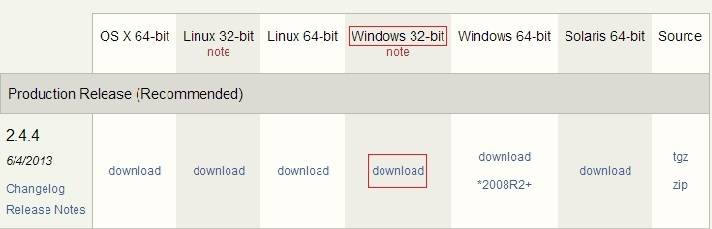
- я использую 32-битную машину windows 7 - Вот почему я загрузил пакет, отмеченный в красный.
-
нажмите Загрузить (это займет всего несколько секунд).
- Вау... Я это скачал. Это был сжатый файл под названием
mongodb-win32-i386-2.4.4.zip(имя папки изменится в соответствии с версией, которую вы загружаете, здесь я получил версию 2.4.4).
- Вау... Я это скачал. Это был сжатый файл под названием
OK все готово.
2. Извлечение
- извлечь zip
- скопируйте файлы в желаемое место в вашей машине.
- я собираюсь скопировать извлеченные файлы на диск D, так как у меня нет много файлов.
- Хорошо, тогда где вы планируете вставить файлы mongo? На C: или на самом рабочем столе?
- ОК, независимо от того, где вы вставляете... На снимке ниже вы можете увидеть, что я перешел в папку bin внутри папки Mongo. Я насчитал пятнадцать файлов в ящике. Что о тебя?

закончил! Вот и все!--35-->
что мы должны делать дальше?
3. Запустите DB engine
давайте пойдем и начнем использовать наш mongo db...
- Откройте командную строку, затем перейдите к " bin " в папке mongo ![Переход к папке bin монго][4]
- введите ' mongo.ехе (который команда, используемая для запуска оболочки питания mongo Db). Затем см. ответ ниже.. ![Казнит монго.exe][5] *Это было удивительное исключение J LOL ... что это?* > Не удалось подключиться к серверу. *Почему произошло исключение? Я понятия не имею... Я создал сервер между ними?* *Нет.* * Правильно, тогда почему он подключен к серверу между ними? Глупая Машина ... Jz.* *Я понял! Как и все другие DBs-мы должны запустить DB engine, прежде чем использовать его.* *Итак, как мы можем начать это?*
- Мы должны запустить Mongo db, используя команду "mongod". Выполните это из папки " bin " mongo. Посмотрим, что случилось.* ![Введите описание изображения здесь][6] * Снова чудесно отформатированное исключение J мы получили право? Вы заметили, что я выделил сверху? Да это команда команду mongod. Второе исключение-это запрос на создание папки с именем data. И, внутри папки данных, папка под названием "db".* *Поэтому мы должны создать эти " данные\db` папки.* * Следующий вопрос: где создать эти папки?*
-
Мы должны создать папки "data\db" на диске " C " нашего окна, в котором мы устанавливаем mongo. Пойдем и создаст структуру папок на диске C.
Здесь возникает вопрос: "обязательно ли создавать каталоги data\db внутри C?- Не-а, не совсем. По умолчанию Mongo ищет эту папку в "C", но вы можете создавать их там, где хотите. Однако, если это не в "C", вы должны сказать монго, где это есть.
*Другими словами, если вы не хотите, чтобы базы данных mongo были на " C:\", вы должны установить путь к БД для mongo.исполняемый.*
дополнительно
- хорошо, я создам эти папки в другом месте, кроме "C", для лучшего понимания этой опции. Затем я создам в корне диска " D " с помощью cmd. Почему? Потому что это возможность вспомнить старые команды dos... ![Введите описание изображения здесь][7]
- следующий шаг-установить путь Db к mongo.исполняемый. Перейдите обратно в " bin "и введите команду" mongod.exe --dbpath d:\data". Я получил ответ ниже: ![Введите описание изображения здесь][8] Надеюсь, все прошло хорошо... Потому что я не видел никакой ошибки * * * в консоли J.
- Затем мы можем пойти и запустить db, используя команду " start mongo.exe![Введите описание изображения здесь][9] Я не видел никаких сообщений об ошибках или предупреждений. Но, мы должны предоставить команду, чтобы убедиться, что монго и работает, т. е. mongod получит ответ: ![Введите описание изображения здесь][10] Надеюсь, все прошло хорошо.
4. Проверьте установку Mongo DB
теперь мы должны увидеть наш DB правильно? Да, очень, иначе как мы узнаем, что он работает?
для целей тестирования MONGO получил DB под названием test по умолчанию. Давайте запроса.
но как без каких-либо студий управления? В отличие от SQL, мы должны зависит от командной строки. Да точно такая же командная строка... наша старая добрая командная строка ... Heiiiii.. Не бойтесь, да, это только наша старая командная строка. Хорошо, давайте пойдем и посмотрим, как мы будем использовать его...
Ооооо Нееет... не закрыть вышеуказанная командная строка, оставьте ее как есть...
Я уверен, что вы, люди, возможно, помните старое Программирование C что мы сделали в день нашего колледжа?
mongo или mongo.exe снова и посмотреть, что происходит.
вы получаете экран, как показано ниже:
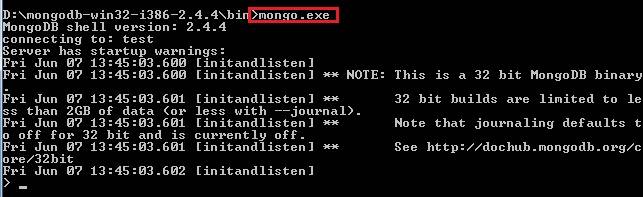
test попробуйте вставить запись в него.
следующий вопрос здесь - "как мы будем вставлять?"У монго есть команды SQL? Нет, у монго есть только команды, чтобы помочь.
основная команда вставить и
децибел.тест.сохранить ({KodothTestField: 'меня зовут Кодот'})
здесь test является DB и .save является командой insert. KodothTestField - это имя столбца или поля и My name is Kodoth значение.
db.test.find()

наши данные успешно вставлен ... Hurrayyyyyy..
Я знаю,что вы думаете о числе, которое отображается с каждой записью, называемой ObjectId. Это похоже на уникальное поле id в SQL, которое автоматически увеличивается и все такое. При ближайшем рассмотрении вы можете увидеть, что идентификатор объекта заканчивается на 92, поэтому он отличается для каждой записи.
наконец мы успешно в установке и проверке права монго. Давайте устроим вечеринку... Так ты согласен, что монго сладок, как манго?
также у нас есть сторонние инструменты для изучения монго. Один называется монго вю. С помощью этого инструмента мы можем выполнять операции против Mongo DB, как мы используем Management studio для SQL Server.
можете ли вы представить себе SQL server или Oracle Db с совершенно разными строками в одной таблице? Возможно ли это в нашей реляционной таблице БД? Вот как работает монго. Я покажу тебе, как мы можем это сделать. это...
сначала я покажу вам, как данные будут выглядеть в реляционной БД.
например, рассмотрим таблицу Employee и таблицу Student в реляционном виде. Схемы будут совсем другими, верно? Да точно...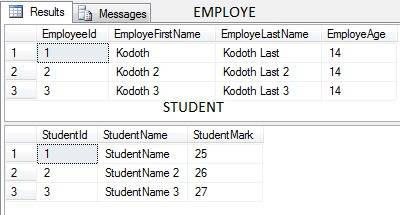
Давайте теперь посмотрим, как это будет выглядеть в Mongo DB. Вышеуказанные две таблицы объединены в единую коллекцию в Mongo... 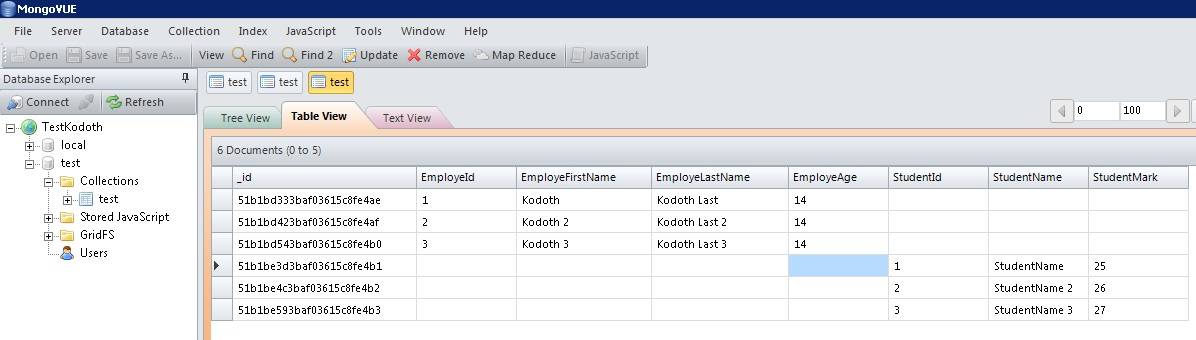
вот как хранятся коллекции в Mongo. Я думаю, теперь ты можешь чувствовать. разница действительно правильная? Все находилось под одним зонтиком. Это не правильный путь, но я просто хотел показать вам, как это происходит, поэтому я объединил 2 совершенно разные таблицы в одну коллекцию.
если вы хотите попробовать, вы можете использовать ниже тестовых сценариев
***********************
TEST INSERT SCRIPT
*********EMPLOYEE******
db.test.save( { EmployeId: "1", EmployeFirstName: "Kodoth", EmployeLastName:"KodothLast", EmployeAge:"14" } )
db.test.save( { EmployeId: "2", EmployeFirstName: "Kodoth 2", EmployeLastName:"Kodoth Last2", EmployeAge:"14" } )
db.test.save( { EmployeId: "3", EmployeFirstName: "Kodoth 3", EmployeLastName:"Kodoth Last3", EmployeAge:"14" } )
******STUDENT******
db.test.save( { StudentId: "1", StudentName: "StudentName", StudentMark:"25" } )
db.test.save( { StudentId: "2", StudentName: "StudentName 2", StudentMark:"26" } )
db.test.save( {StudentId: "3", StudentName: "StudentName 3", StudentMark:"27"} )
************************
спасибо
довольно хорошая документация предоставляется на сайт MongoDB
Установить MongoDB
определите, какая сборка MongoDB вам нужна.
есть три сборки MongoDB для Windows:
MongoDB для Windows Server 2008 R2 edition (т. е. 2008R2) работает только на Windows Server 2008 R2, Windows 7 64-разрядных и более новых версиях Окна. Эта сборка использует недавние усовершенствования Платформы Windows и не может работать на старых версиях Windows.
MongoDB для Windows 64-разрядные работает на любой 64-разрядной версии Windows, новее, чем Windows XP, включая Windows Server 2008 R2 и Windows 7 64-битовый.
MongoDB для Windows 32-бит работает на любой 32-разрядной версии Windows новее, чем Windows XP. 32-разрядные версии MongoDB предназначены только для для старых систем и для использования в системах тестирования и разработки. 32-разрядные версии MongoDB поддерживает только базы данных размером менее 2 ГБ.
чтобы узнать, какую версию Windows вы используете, введите следующую команду в командной строке:
wmic os get osarchitectureскачать MongoDB для Windows.
загрузите последнюю производственную версию MongoDB со страницы загрузки MongoDB. Убедитесь, что вы загрузили правильную версию MongoDB для вашей системы Windows. 64-разрядные версии MongoDB не работают с 32-разрядной версии Windows.
установите скачанный файл.
в Проводнике Windows найдите загруженный файл MongoDB msi, который обычно находится в папке Загрузки по умолчанию. Дважды щелкните MSI-файл. Появится набор экранов, чтобы провести вас через процесс установки.
переместите папку MongoDB в другое место (необязательно).
чтобы переместить папку MongoDB, необходимо выполнить команда переместить от имени администратора. Например, чтобы переместить папку в C:\mongodb:
выберите Меню "Пуск">Все Программы>аксессуары.
щелкните правой кнопкой мыши Командная строка и выберите Запуск от имени администратора из контекстного меню.
выполните следующие команды:
cd \ move C:\mongodb-win32-* C:\mongodbMongoDB является автономным и не имеет никаких других системных зависимостей. Ты можешь бежать. MongoDB из любой выбранной вами папки. Вы можете установка MongoDB в любую папку (например,
D:\test\mongodb)Запустить MongoDB
предупреждение:
не делают
mongod.exeвидимый в общественных сетях без запуска в "Безопасный режим"с настройкой auth. MongoDB предназначен для работы в доверенные среды, а база данных не включает " безопасный режим" по умолчанию.
настройка MongoDB окружающая среда.
MongoDB требует каталога данных для хранения всех данных. Путь к каталогу данных MongoDB по умолчанию - \data\db. Создайте эту папку с помощью следующие команды из командной строки:
md \data\dbможно указать альтернативный путь для файлов данных с помощью до
mongod.exe, например:C:\mongodb\bin\mongod.exe --dbpath d:\test\mongodb\dataесли ваш путь содержит пробелы, заключите весь путь в двойные кавычки, например:
C:\mongodb\bin\mongod.exe --dbpath "d:\test\mongo db data"Запустить MongoDB.
чтобы запустить MongoDB, используя
mongod.exe. Например, из командной строки:C:\Program Files\MongoDB\bin\mongod.exeэто запускает основной процесс базы данных MongoDB. Сообщение ожидание соединений в выходных данных консоли указывает, что команду mongod.exe процесс работает успешно.
в зависимости от уровня безопасности вашей системы Windows может появиться диалоговое окно предупреждения о блокировке " некоторые особенности" C:\Program файлы\MongoDB\bin\mongod.exe от общения на сети. Все пользователи должны выбрать частные сети, такие как my home или рабочая сеть и нажмите Разрешить доступ. Дополнительная информация безопасность и MongoDB, пожалуйста, см. документацию по безопасности.
подключение к MongoDB.
для подключения к MongoDB через mongo.exe shell, откройте другую командную строку. При подключении укажите каталог данных, если необходимый. Этот шаг содержит несколько примеров команд подключения.
если ваша установка MongoDB использует каталог данных по умолчанию, подключитесь без указания каталога данных:
C:\mongodb\bin\mongo.exeесли при установке используется другой каталог данных, укажите каталог при подключении, как в этом примере:
C:\mongodb\bin\mongod.exe --dbpath d:\test\mongodb\dataесли ваш путь содержит пробелы, заключите весь путь в двойные кавычки. Например:
C:\mongodb\bin\mongod.exe --dbpath "d:\test\mongo db data"если вы хотите разрабатывать приложения с помощью .NET, см. документацию по C# и MongoDB для получения дополнительной информации.
начните использовать MongoDB.
чтобы начать использовать MongoDB, см. Начало работы с MongoDB. Также рассмотрите документ Production Notes перед развертыванием MongoDB в производственная среда.
позже, чтобы остановить MongoDB, нажмите Control+C в терминале, где находится экземпляр mongod бегущий.
настройка службы Windows для MongoDB
Примечание:
существует известная проблема для MongoDB 2.6.0, SERVER-13515, которая предотвращает использование инструкций в этом разделе. Для MongoDB 2.6.0 используйте Вручную создайте службу Windows для MongoDB, чтобы создать Windows Вместо этого служба для MongoDB.
настройка каталогов и файлов.
создать файл конфигурации и путь к каталогу для вывода журнала MongoDB (logpath):
создайте определенный каталог для файлов журнала MongoDB:
md "C:\Program Files\MongoDB\log"в командной строке создайте файл конфигурации для параметра logpath для MongoDB:
echo logpath=C:\Program Files\MongoDB\log\mongo.log > "C:\Program Files\MongoDB\mongod.cfg"запустите службу MongoDB.
выполнить все следующие команды в командной строке с "правами администратора:"
установить служба MongoDB. Для
--installдля успешного выполнения необходимо указать параметр logpath run-time."C:\Program Files\MongoDB\bin\mongod.exe" --config "C:\Program Files\MongoDB\mongod.cfg" --installизмените путь к mongod.файл cfg по мере необходимости.
чтобы использовать альтернативный dbpath, укажите путь в файле конфигурации (например C:\Program файлы\MongoDB\mongod.cfg) или в командной строке с опцией --dbpath.
если каталог dbpath не существует, mongod.exe не запустится. Значение по умолчанию для dbpath
\data\db.при необходимости можно установить службы для нескольких экземпляров mongod.exe или mongos.исполняемый. Установите каждую службу с уникальным
--serviceNameи--serviceDisplayName. Использовать несколько экземпляров только при наличии достаточных системных ресурсов и разработке системы требовать этого.остановите или удалите службу MongoDB по мере необходимости.
чтобы остановить службу MongoDB, используйте следующую команду:
net stop MongoDBв удалите службу MongoDB, используя следующую команду:
"C:\Program Files\MongoDB\bin\mongod.exe" --removeвручную создайте службу Windows для MongoDB
следующая процедура предполагает, что вы установили MongoDB с помощью Установщик MSI с путем по умолчанию C:\Program файлы\MongoDB 2.6 Норматив.
если вы установили в альтернативном каталоге, вам нужно будет отрегулируйте пути соответствующим образом.
Откройте командную строку администратора.
Windows 7 / Vista / Server 2008 (и R2)
пресс Win + R тип
cmd, нажмите клавишу Ctrl + Shift + Enter.Windows 8
пресс Win + X, затем нажмите клавишу A.
выполните оставшиеся шаги из командной строки администратора.
создать каталоги.
создание каталогов для вашей базы данных и файлов журналов:
mkdir c:\data\db mkdir c:\data\logсоздайте файл конфигурации.
создайте файл конфигурации. Этот файл может включать любой из параметров конфигурации mongod, но должен содержать допустимый параметр для пути журнала:
следующее создает файл конфигурации, указывая как путь к журналу, так и параметры dbpath в файле конфигурации:
echo logpath=c:\data\log\mongod.log> "C:\Program Files\MongoDB 2.6 Standard\mongod.cfg" echo dbpath=c:\data\db>> "C:\Program Files\MongoDB 2.6 Standard\mongod.cfg"создайте сервис MongoDB.
создайте сервис MongoDB.
sc.exe create MongoDB binPath= "\"C:\Program Files\MongoDB 2.6 Standard\bin\mongod.exe\" --service --config=\"C:\Program Files\MongoDB 2.6 Standard\mongod.cfg\"" DisplayName= "MongoDB 2.6 Standard" start= "auto"
sc.exeтребуются пробел между "=" и значения конфигурации (например,"binPath="), и "", чтобы избежать двойных кавычек.если успешно создано, появится следующее сообщение журнала:
[SC] CreateService SUCCESSзапустите службу MongoDB.
net start MongoDBостановите или удалите службу MongoDB по мере необходимости.
чтобы остановить службу MongoDB, используйте следующую команду:
net stop MongoDBчтобы удалить службу MongoDB, сначала остановите службу, а затем выполните следующую команду:
sc.exe delete MongoDB
Я понимаю, что вы уже приняли ответ на это, но я написал эту короткую статью howto для установки mongodb в c:\wamp каталог и запустите его как службу. Вот в чем суть.
создать эти директории
mkdir c:\wamp\bin\mongodb\mongodb-win32...2.x.x\data
mkdir c:\wamp\bin\mongodb\mongodb-win32...2.x.x\data\db
mkdir c:\wamp\bin\mongodb\mongodb-win32...2.x.x\logs
mkdir c:\wamp\bin\mongodb\mongodb-win32...2.x.x\conf
загрузка и извлечение двоичных файлов win32 в c:\wamp каталог вдоль стороны mysql, apache.
создать монго.файл conf
c:\wamp\bin\mongodb\mongodb-win32…2.x.x\conf\mongodb.conf
# mongodb.conf
# data lives here
dbpath=C:\wamp\bin\mongodb\mongodb-win32...2.x.x\data\db
# where to log
logpath=C:\wamp\bin\mongodb\mongodb-win32...2.x.x\logs\mongodb.log
logappend=true
# only run on localhost for development
bind_ip = 127.0.0.1
port = 27017
rest = true
установить как сервис
mongod.exe --install --config c:\wamp\bin\mongodb\mongodb-win32...2.x.x\conf\mongodb.conf --logpath c:\wamp\bin\mongodb\mongodb-win32...2.x.x\logs\mongodb.log
установите службу в автоматический режим и запустите ее с помощью служб.msc
добавить путь к mongo.exe на вашем пути
нужно больше деталей? Читайте полную статью здесь...
установка MongoDB в Windows немного сложнее по сравнению с другими исполняемыми файлами.. Получил хорошую ссылку после долгого поиска, я получил установка MongoDB в Windows
после установки откройте командную строку и введите"команду mongod", затем сверните окно и откройте другое окно командной строки и введите"монго", и вы найдете сообщение об успешном подключении к тестовой базе данных
- загрузите msi-файл для windows 32 бит, как вы это сделали.
- дважды щелкните установить его и выберите custom и просмотрите место, где вам нужно установить (лично я создал папку mongodb на диске E и установил ее там).
- Ok, теперь вам нужно создать папку data\db two, где когда-либо создавались это, кстати, я создал его в установленном корневом каталоге e.g on Ми.:
- теперь свяжите mongod с этой папкой для хранения данных этот команда или изменение в соответствии с вашими требованиями перейдите к использованию cmd E:\mongodb\bin а после этого пишите в консоль mongod --dbpath E:\data это будет ссылка.
- теперь идти через e:\mongodb\bin cmd и пишем команду mongod.
- откройте другой cmd, щелкнув правой кнопкой мыши и запустите как администратор установленный каталог monogodb и тогда Бен просто нравится E:\mongodb\bin и напиши это монго.exe
- после этого напишите db.тест.сохранить ({поле:'Hello mongodb'}) эту команду вставит a поле, имеющее поле name и значение Hello в MongoDB.
- после, проверьте запись db.тест.найти() и нажмите Enter вы найдете запись, которую вы недавно вышли.
его очень просто установить Mongo DB на windows 7 (я использовал 32 бит win7 OS)
- установите правильную версию Mongodb (согласно биту ur 32/64 .. imp: - 64 бит не совместим с 32 бит и наоборот)
2.u может установить Mongodb с веб-сайта thius (acc to ur OS)http://www.mongodb.org/downloads?_ga=1.79549524.1754732149.1410784175
- ЗАГРУЗИТЬ .MSI или zip-файл .. и установите с свойственным privellages
4.скопируйте папку mongodb из c: programfiles в d: [необязательно]
5.После установки откройте командную строку (как администратор .. щелкните правой кнопкой мыши на cmd и вы найдете опцию)
перейдите к D:\MongoDB 2.6 стандартный \ bin
запустить mongo.исполняемый... вы можете получить эту ошибку
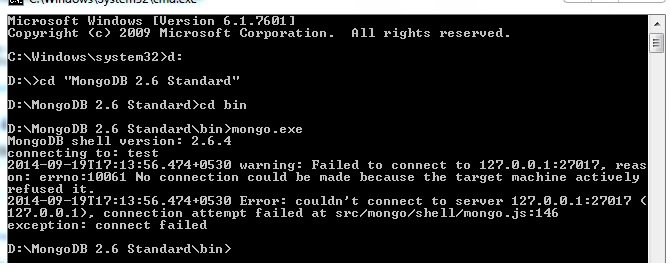
Если вы получаете, то нет isse вам просто нужно сделать следующие шаги
i) попробуйте coomand в следующем изображении yo узнает об ошибке
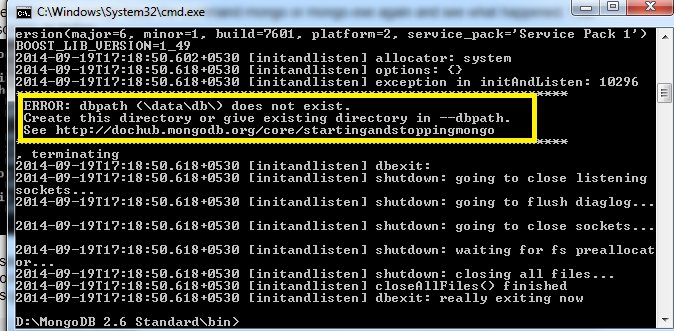
ii) это означает, что вам необходимо создать каталог \data\db
iii) теперь у вас есть два варианта: либо создать выше каталог на диске c, либо создать любой каталог имен "xyz" где-то еще ( не делает и diffrence).. давайте создадим каталог mongodata в d:
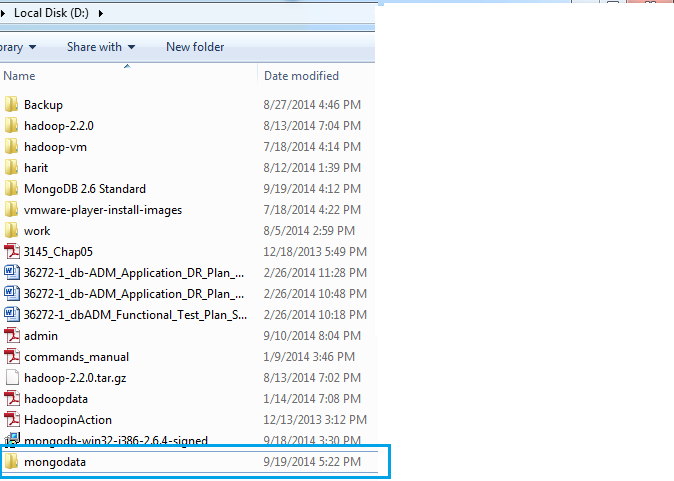
- теперь выполним команду, но теперь, как это : - mongod --dbpath d:\mongodata [показано на рис.] на этот раз вы не получите и ошибки
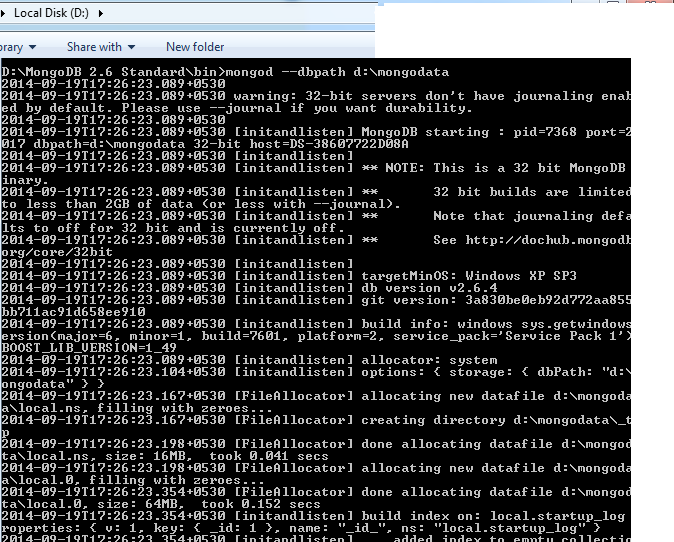
- надеюсь, что все в порядке до этого момента .. откройте новую команду propmt [sufficent privellages (admin)]
colured в оранжевом будет командой, которую нужно запустить .. он откроет новую команду propmt, которую мы знаем как Mongo shell (или MongoDB shell)
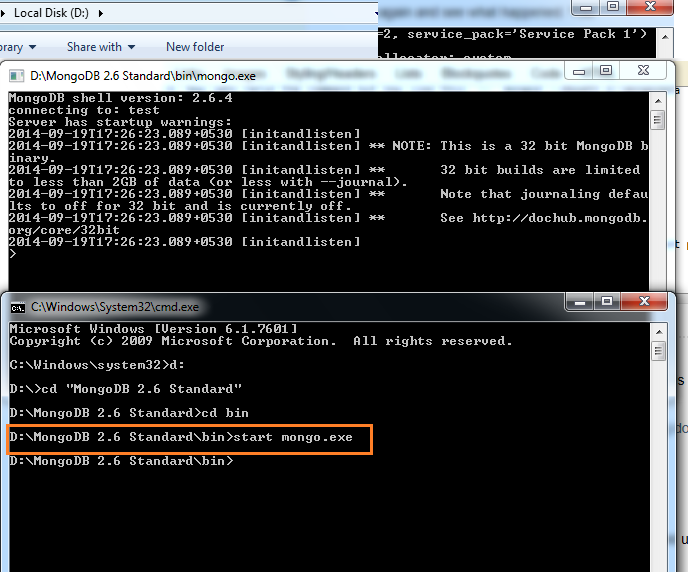
11.не закрывайте оболочку[любой из команда promt, а также] как в этом мы будем создавать/удалять / вставлять наши операции databse
- позволяет выполнять основные операции
a) показать базы данных b) показать текущую базу данных c) создание сбора / вставки данных в него (имя будет тестовым) d) показать данные сбора
12.пожалуйста, найдите снимок scrren результатов нашей операции .. пожалуйста, не: - не закрывайте любую команду propmt
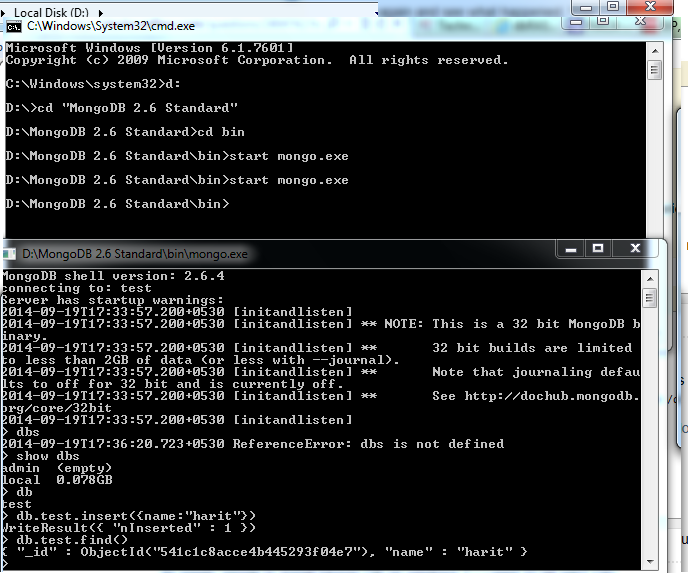
a diffrent тип структуры числа-ID объекта: - который создается автоматически
надеюсь, вы получите важную информацию для установки MongoDB DB.
1. Скачать В MongoDB
2. Установка MongoDB
3. Создайте необходимые папки:
"C:\MongoDB_2_6_Standard\bin\data\db"
"C:\MongoDB_2_6_Standard\logs"
"C:\MongoDB_2_6_Standard\etc"
примечание: если каталоги не существуют, mongod.exe не запустится.
4. Создайте простой файл конфигурации:
systemLog:
destination: file
path: C:\MongoDB_2_6_Standard\logs\mongo.log
logAppend: true
net:
bindIp: 127.0.0.1
port: 27017
дополнительные сведения о создании файла конфигурации: http://docs.mongodb.org/manual/reference/configuration-options/
5. Установите MongoDB в качестве службы Windows (таким образом, он запустится автоматически при перезагрузке компьютера)
запустите cmd с правами администратора и введите следующие команды:
"C:\MongoDB_2_6_Standard\bin\mongod.exe" --config "C:\MongoDB_2_6_Standard\etc\mongodb.conf" --dbpath c:\MongoDB_2_6_Standard\bin\data\db --directoryperdb --install
6. Запустите службу MongoDB Windows
net start MongoDB
7. Подключение к MongoDB через shell / cmd для тестирование
C:\MongoDB_2_6_Standard\bin\mongo.exe
Примечание: http://docs.mongodb.org/manual/tutorial/getting-started-with-the-mongo-shell/
8. Вот так! Вы закончили. :)
9. Удалите / удалите службу MongoDB Windows (Если вы что-то испортили)
"C:\MongoDB_2_6_Standard\bin\mongod.exe" --remove
Обновление Ноя -2017
1) Перейдите в центр загрузки Mongo DBhttps://www.mongodb.com/download-center#community и выберите аромат MongoDB, который вы хотите установить. Вы можете выбрать из
- MongoDB Атлас - база данных MongoDB в облаке
- Communiy Server - MongoDb для windows (с SSL и без),iOS, Linux
- OpManger- Mongo Db для данных Центр
- компас - UI инструмент для MongoDB
чтобы узнать версию ОС, выполните эту команду в командной строке cmd
wmic os get caption
знать архитектуру процессора(32 или 64 бит) выполните эту команду в командной строке
wmic os get osarchitecture
Я использую версию сообщества (150mbs-GNU license)
2) Нажмите на MSI и пройти процесс установки. Exe установит MongoDb и SSL, требуемые ДЕЦИБЕЛ.
Mongo DB должен быть установлен на вашем диске C
C:\Program Файлы\MongoDB
MongoDB является автономным, это означает и не имеет никаких других системных зависимостей. Если у вас мало диска на диске C, Вы можете запустить MongoDB из любой выбранной вами папки.
теперь вы можете запустить mongodb.exe из папки bin. Если вы получаете ошибку Visual C++ для отсутствующих библиотек DLL, загрузите Visual C++ Распространяемый из
https://www.microsoft.com/en-in/download/details.aspx?id=48145
после установки попробуйте перезапустить mongo.исполняемый.
вы, возможно, захотите, чтобы проверить https://github.com/Thor1Khan/mongo.git он использует минимальное обходное решение 32-битных атомарных операций на 64-битных операндах (может использовать сборку, но это не кажется обязательным здесь) Только цифровые ошибки были повреждены до совершения
скачать .msi от https://www.mongodb.com/download-center#community
дважды щелкните установить-полная опция
папка установки C:\Program Files\MongoDB\Server\3.6\bin
создать папку базы данных в C:/ / - c:/data/db и c:/data/log и c:/data/log/mongo - ... журнал и установить разрешение на запись, если не
открыть cmd строку в Режим администратора, перейдите к C:\Program Files\MongoDB\Server\3.6\bin
-
введите следующее
C:\Program файлы\MongoDB\Server\3.6\bin>mongod --dbpath="c:/data/db" --logpath="c:/data/log/mongo - ... log"
проверить папку c:/data/db - там должно быть много файлов и папок
создайте файл конфигурации с именем "mongo.конфигурация" ** внутри \C:\data
-
введите следующее, чтобы задать значения конфигурации из вновь созданного файла конфигурации
C:\Program файлы\MongoDB\Server\3.6\bin>mongod --config C:\data\mongo - ... config
Откройте еще одно новое приглашение cmd в режиме администратора, перейдите к C:\Program файлы\MongoDB\сервер\3.6\bin выполните следующие строки на консоли.
-
введите следующее создать сервис для MongoDB
C:\Program файлы\MongoDB\Server\3.6\bin>mongod --install --config C:\data\mongo - ... config --logpath="c:/data/log/mongo - ... log"
Если старая служба MongoDB существует, то нужно сначала удалить старую службу перед командой mongod --install, выполните следующее В новой консоли, чтобы удалить старую службу mongodb
SC остановить MongoDB
>> SC DELETE MongoDB -
введите следующее, чтобы запустить MongoDB
C:\Program Files\MongoDB\Server\3.6\bin>net start MongoDB
-
введите следующее, чтобы остановить MongoDB
C:\Program файлы\MongoDB в\сервер\3.6\ОГРН>чистая остановка в MongoDB
Теперь подключите БД по ip-127.0.0.1 или 192.168.5.64 on порт 27017 .
** имя файла - "монго.config", вставьте следующее в конфигурационный файл -
bind_ip = 127.0.0.1, 192.168.5.64
порт = 27017
dbpath=C:\data\db
logpath=C:\data\log\mongo.log
- загрузить из http://www.mongodb.org/downloads
- установить .msi-файл в папке C:\mongodb
- создание данных, data\db, каталогов журналов и mongo.файл config в C:\mongodb.
- добавьте следующие строки в - монго.config " файл dbpath=C:\mongodb\data\db\ logpath=C:\mongodb\log\mongo.log
- запустить сервер : команду mongod.exe --config="C:\mongodb\mongo - ... config"
вот именно !!!
Шаг 1: сначала скачать .msi i.e-установочный файл из
Шаг 2: выполните установку с помощью загруженного so .MSI-файл.Автоматически он сохраняется в program files. Вы можете выполнить пользовательскую установку и изменить каталог.
после этого вы сможете увидеть папку MongoDB в разделе program files
запуск MongoDB shell и сервис-это не большое дело, у меня есть хороший ссылка после долгого поиска установка MongoDB в Windows
WAMP = Windows + Apache + MySQL/MariaDB + PHP/Python / Perl
вы не можете использовать MongoDB в wamp.Вам нужно установить MongoDB отдельно
установить MongoDB Community Edition для Windows.
1.Теперь перейдите к Скачать.
центр загрузки должен отображать текущий стабильный выпуск для Windows
нажмите Загрузить (msi) и запустите его
когда вы идете через вы можете выбрать или полный или изготовленный на заказ тип установки. Выберите Завершить Настройку.
начиная Сервер MongoDB из командной строки
1.Добавьте этот путь к переменным окружения
"C:\ProgramFiles\MongoDB\Server\4.0\bin" для тех, кто пытается настроить переменную окружающей среды, пожалуйста, выполните следующие действия
Windows 10 и Windows 8
в поиске найдите и выберите: System (Панель управления)
нажмите дополнительные системные настройки ссылка на сайт.
Нажмите Кнопку Переменные Среды. В разделе системные переменные найдите переменная среды PATH и выберите ее. Нажмите Кнопку Изменить.
если переменная среды PATH не существует, нажмите кнопку Создать.
в окне изменить системную переменную (или новую системную переменную) укажите значение пути "C:\ProgramFiles\MongoDB\Server\4.0\bin"переменная среды.
нажмите OK.
закрыть все оставшиеся окна, нажав кнопку ОК.
теперь создать каталог данных MongoDB MongoDB требует каталог данных для хранения всех данных. Откройте Командную строку и вставьте ниже
md "C:\data\db" "C:\data\log"
3.Позволяет указать сервер в каталог базы данных.Введите ниже код
mongod --dbpath="c:\data\db"
4.Теперь давайте подключимся к типу MongoDB ниже code
монго
5.Если он работает правильно, Командная строка покажет
[initandlisten] ожидание подключения
Бинго!! Вы сделали, по-видимому, немного запутанно использовать CLI, ну MongoDB ввел GUI, который вы можете видеть фактические данные,
чтобы использовать MongoDB GUI version выше, шаги должны быть выполнены
- Теперь перейдите в центр загрузки. Скачать MongoDB Compass, графический интерфейс для В MongoDB
- установите его и откройте
Вы можете увидеть имя хоста : localhost и порт : 27017.
всякий раз , когда вы хотите подключиться к серверу mongoDB, вы должны открыть командную строку
тип
команду mongod
затем снова запустите новую командную строку и введите
монго
держите их все настройки, как в MongoDB Compass. Теперь нажмите кнопку подключения ,
вы находитесь в !! Простой.. не так ли?