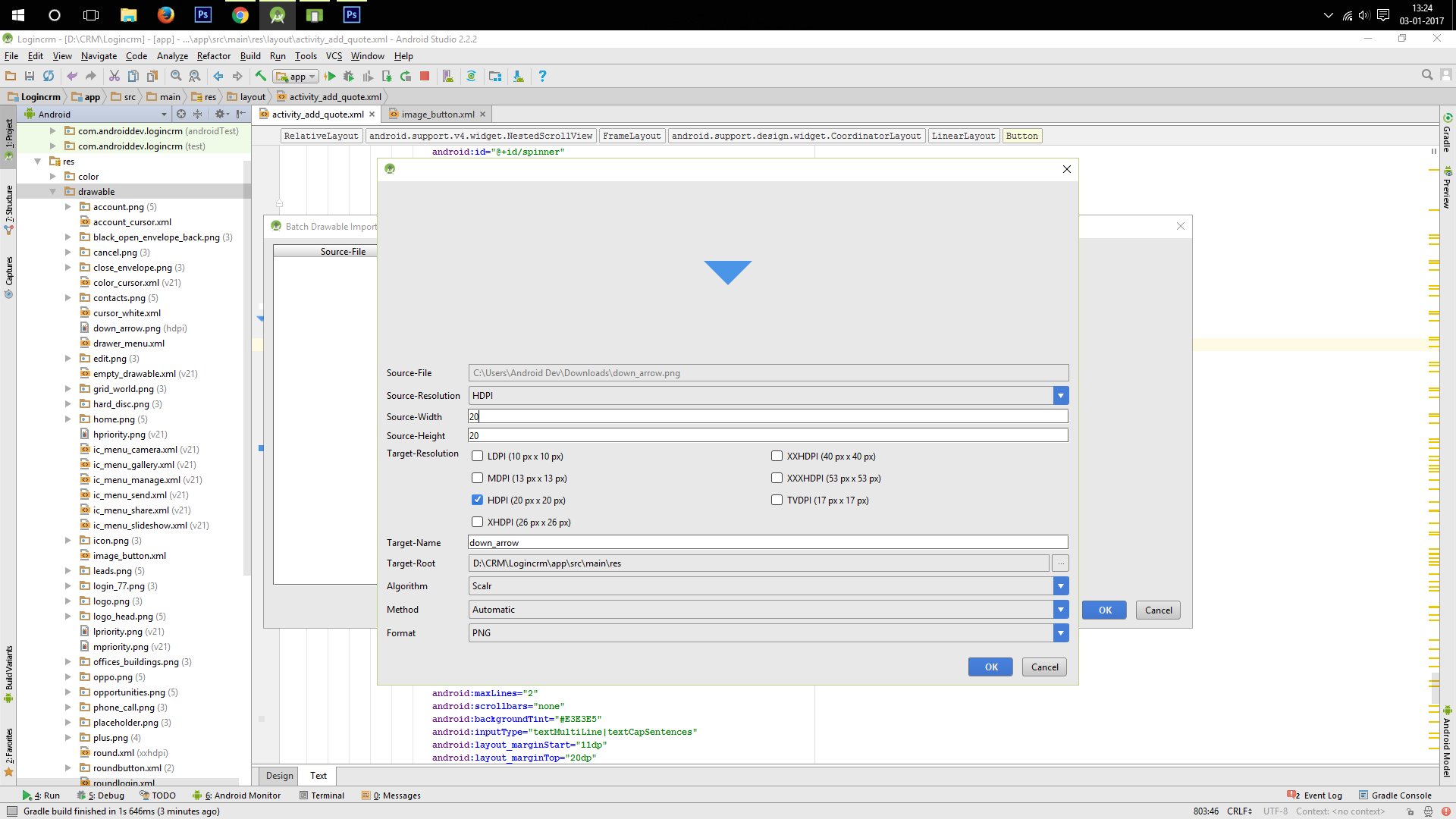Как я могу уменьшить drawable на кнопке?
Как я могу сделать drawable на кнопке меньше? Значок слишком большой, на самом деле выше, чем кнопка. Это код, который я использую:
<Button
android:background="@drawable/red_button"
android:drawableLeft="@drawable/s_vit"
android:id="@+id/ButtonTest"
android:gravity="left|center_vertical"
android:text="S-SERIES CALCULATOR"
android:textColor="@android:color/white"
android:layout_height="wrap_content"
android:layout_width="wrap_content"
android:layout_marginLeft="25dp"
android:layout_marginRight="25dp"
android:drawablePadding="10dp">
</Button>
Верхний, как он должен выглядеть, нижний, как он выглядит прямо сейчас.
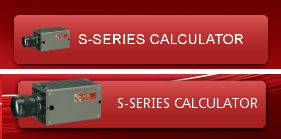
Я пробовал это, но изображение отсутствует. :-(
Resources res = getResources();
ScaleDrawable sd = new ScaleDrawable(res.getDrawable(R.drawable.s_vit), 0, 10f, 10f);
Button btn = (Button) findViewById(R.id.ButtonTest);
btn.setCompoundDrawables(sd.getDrawable(), null, null, null);
14 ответов
вы должны использовать ImageButton и укажите изображение в android:src и set android:scaletype to fitXY
настройка масштабируемого drawable в коде
Drawable drawable = getResources().getDrawable(R.drawable.s_vit);
drawable.setBounds(0, 0, (int)(drawable.getIntrinsicWidth()*0.5),
(int)(drawable.getIntrinsicHeight()*0.5));
ScaleDrawable sd = new ScaleDrawable(drawable, 0, scaleWidth, scaleHeight);
Button btn = findViewbyId(R.id.yourbtnID);
btn.setCompoundDrawables(sd.getDrawable(), null, null, null); //set drawableLeft for example
я нашел очень простое и эффективное решение XML, которое не требует ImageButton
сделайте drawable файл для вашего изображения как ниже и используйте его для android:drawableLeft
<?xml version="1.0" encoding="utf-8"?>
<layer-list xmlns:android="http://schemas.android.com/apk/res/android">
<item
android:id="@+id/half_overlay"
android:drawable="@drawable/myDrawable"
android:width="40dp"
android:height="40dp"
/>
</layer-list>
вы можете установить размер изображения с android:width и android:height свойства.
таким образом, вы можете по крайней мере получить одинаковый размер для разных экранов.
недостатком является то, что он не совсем похож на fitXY, который будет масштабировать ширину изображения, чтобы соответствовать X и масштабировать высоту изображения соответственно.
кнопки не изменяют размер своих внутренних изображений.
мое решение не требует обработки кода.
он использует макет с TextView и ImageView.
фон макета должен иметь красный 3d drawable.
возможно, Вам потребуется определить android: scaleType атрибут xml.
пример:
<LinearLayout
android:id="@+id/list_item"
android:layout_width="fill_parent"
android:layout_height="50dp"
android:padding="2dp" >
<ImageView
android:layout_width="50dp"
android:layout_height="fill_parent"
android:src="@drawable/camera" />
<TextView
android:layout_width="fill_parent"
android:layout_height="fill_parent"
android:layout_weight="1"
android:lines="1"
android:gravity="center_vertical"
android:text="Hello - primary" />
</LinearLayout>
BTW:
- рассчитывать на различных значках разрешения может привести к в non предсказуемый пользовательский интерфейс (значок слишком большой или слишком маленький)
- текст в textview (в том числе в кнопках) не заполняет компонент. Это проблема Android и я не знаю, как ее решить.
- вы можете использовать его как включить.
удачи
мой DiplayScaleHelper, который отлично работает:
import android.content.Context;
import android.graphics.Rect;
import android.graphics.drawable.Drawable;
import android.graphics.drawable.ScaleDrawable;
import android.widget.Button;
public class DisplayHelper {
public static void scaleButtonDrawables(Button btn, double fitFactor) {
Drawable[] drawables = btn.getCompoundDrawables();
for (int i = 0; i < drawables.length; i++) {
if (drawables[i] != null) {
if (drawables[i] instanceof ScaleDrawable) {
drawables[i].setLevel(1);
}
drawables[i].setBounds(0, 0, (int) (drawables[i].getIntrinsicWidth() * fitFactor),
(int) (drawables[i].getIntrinsicHeight() * fitFactor));
ScaleDrawable sd = new ScaleDrawable(drawables[i], 0, drawables[i].getIntrinsicWidth(), drawables[i].getIntrinsicHeight());
if(i == 0) {
btn.setCompoundDrawables(sd.getDrawable(), drawables[1], drawables[2], drawables[3]);
} else if(i == 1) {
btn.setCompoundDrawables(drawables[0], sd.getDrawable(), drawables[2], drawables[3]);
} else if(i == 2) {
btn.setCompoundDrawables(drawables[0], drawables[1], sd.getDrawable(), drawables[3]);
} else {
btn.setCompoundDrawables(drawables[0], drawables[1], drawables[2], sd.getDrawable());
}
}
}
}
}
использовать ScaleDrawable as Абинав предложил.
проблема в том, что drawable не показывает тогда - это какая-то ошибка в ScaleDrawables. вам нужно будет изменить "уровень" программно. Это должно работать для каждой кнопки:
// Fix level of existing drawables
Drawable[] drawables = myButton.getCompoundDrawables();
for (Drawable d : drawables) if (d != null && d instanceof ScaleDrawable) d.setLevel(1);
myButton.setCompoundDrawables(drawables[0], drawables[1], drawables[2], drawables[3]);
можно назвать setBounds на "сложные" рисунки для изменения размера изображения.
попробуйте этот код для автоматической настройки drawable вашей кнопки:
DroidUtils.scaleButtonDrawables((Button) findViewById(R.id.ButtonTest), 1.0);
определяется этой функцией:
public final class DroidUtils {
/** scale the Drawables of a button to "fit"
* For left and right drawables: height is scaled
* eg. with fitFactor 1 the image has max. the height of the button.
* For top and bottom drawables: width is scaled:
* With fitFactor 0.9 the image has max. 90% of the width of the button
* */
public static void scaleButtonDrawables(Button btn, double fitFactor) {
Drawable[] drawables = btn.getCompoundDrawables();
for (int i = 0; i < drawables.length; i++) {
if (drawables[i] != null) {
int imgWidth = drawables[i].getIntrinsicWidth();
int imgHeight = drawables[i].getIntrinsicHeight();
if ((imgHeight > 0) && (imgWidth > 0)) { //might be -1
float scale;
if ((i == 0) || (i == 2)) { //left or right -> scale height
scale = (float) (btn.getHeight() * fitFactor) / imgHeight;
} else { //top or bottom -> scale width
scale = (float) (btn.getWidth() * fitFactor) / imgWidth;
}
if (scale < 1.0) {
Rect rect = drawables[i].getBounds();
int newWidth = (int)(imgWidth * scale);
int newHeight = (int)(imgHeight * scale);
rect.left = rect.left + (int)(0.5 * (imgWidth - newWidth));
rect.top = rect.top + (int)(0.5 * (imgHeight - newHeight));
rect.right = rect.left + newWidth;
rect.bottom = rect.top + newHeight;
drawables[i].setBounds(rect);
}
}
}
}
}
}
имейте в виду, что это не может быть вызвано в onCreate() деятельности, потому что высота и ширина кнопки (пока) не доступны там. Вызовите это на onWindowFocusChanged() или использовать данное решение для вызова функции.
редактировать:
первое воплощение этой функции не сработало правильно. Он использовал код userSeven7s для масштабирования изображения, но возвращая ScaleDrawable.getDrawable() не работает (как и возвращение ScaleDrawable) для меня.
измененный код использует setBounds чтобы предоставить границы для изображения. Android вписывает изображение в эти границы.
Если вы хотите использовать 1 изображение и отображать его в другом размере, вы можете использовать масштаб drawable (http://developer.android.com/guide/topics/resources/drawable-resource.html#Scale).
вы можете использовать различные размерные чертежи, которые используются с различными плотностями/размерами экрана и т. д. чтобы ваше изображение выглядело правильно на всех устройствах.
смотрите здесь: http://developer.android.com/guide/practices/screens_support.html#support
вы пытались обернуть свое изображение в ScaleDrawable а затем использовать его в вашей кнопке?
здесь функция, которую я создал для масштабирования векторных чертежей. Я использовал его для установки TextView compound drawable.
/**
* Used to load vector drawable and set it's size to intrinsic values
*
* @param context Reference to {@link Context}
* @param resId Vector image resource id
* @param tint If not 0 - colour resource to tint the drawable with.
* @param newWidth If not 0 then set the drawable's width to this value and scale
* height accordingly.
* @return On success a reference to a vector drawable
*/
@Nullable
public static Drawable getVectorDrawable(@NonNull Context context,
@DrawableRes int resId,
@ColorRes int tint,
float newWidth)
{
VectorDrawableCompat drawableCompat =
VectorDrawableCompat.create(context.getResources(), resId, context.getTheme());
if (drawableCompat != null)
{
if (tint != 0)
{
drawableCompat.setTint(ResourcesCompat.getColor(context.getResources(), tint, context.getTheme()));
}
drawableCompat.setBounds(0, 0, drawableCompat.getIntrinsicWidth(), drawableCompat.getIntrinsicHeight());
if (newWidth != 0.0)
{
float scale = newWidth / drawableCompat.getIntrinsicWidth();
float height = scale * drawableCompat.getIntrinsicHeight();
ScaleDrawable scaledDrawable = new ScaleDrawable(drawableCompat, Gravity.CENTER, 1.0f, 1.0f);
scaledDrawable.setBounds(0,0, (int) newWidth, (int) height);
scaledDrawable.setLevel(10000);
return scaledDrawable;
}
}
return drawableCompat;
}
Я сделал пользовательский класс кнопок для достижения этого.
CustomButton.java
public class CustomButton extends android.support.v7.widget.AppCompatButton {
private Drawable mDrawable;
public CustomButton(Context context, AttributeSet attrs) {
super(context, attrs);
TypedArray a = context.getTheme().obtainStyledAttributes(
attrs,
R.styleable.CustomButton,
0, 0);
try {
float mWidth = a.getDimension(R.styleable.CustomButton_drawable_width, 0);
float mHeight = a.getDimension(R.styleable.CustomButton_drawable_width, 0);
Drawable[] drawables = this.getCompoundDrawables();
Drawable[] resizedDrawable = new Drawable[4];
for (int i = 0; i < drawables.length; i++) {
if (drawables[i] != null) {
mDrawable = drawables[i];
}
resizedDrawable[i] = getResizedDrawable(drawables[i], mWidth, mHeight);
}
this.setCompoundDrawables(resizedDrawable[0], resizedDrawable[1], resizedDrawable[2], resizedDrawable[3]);
} finally {
a.recycle();
}
}
public Drawable getmDrawable() {
return mDrawable;
}
private Drawable getResizedDrawable(Drawable drawable, float mWidth, float mHeight) {
if (drawable == null) {
return null;
}
try {
Bitmap bitmap;
bitmap = Bitmap.createBitmap((int)mWidth, (int)mHeight, Bitmap.Config.ARGB_8888);
Canvas canvas = new Canvas(bitmap);
drawable.setBounds(0, 0, canvas.getWidth(), canvas.getHeight());
drawable.draw(canvas);
return drawable;
} catch (OutOfMemoryError e) {
// Handle the error
return null;
}
}
}
attrs.в XML
<?xml version="1.0" encoding="utf-8"?>
<resources>
<declare-styleable name="CustomButton">
<attr name="drawable_width" format="dimension" />
<attr name="drawable_height" format="dimension" />
</declare-styleable>
</resources>
использование в xml
<RelativeLayout xmlns:android="http://schemas.android.com/apk/res/android"
xmlns:custom="http://schemas.android.com/apk/res-auto"
xmlns:tools="http://schemas.android.com/tools"
android:layout_width="match_parent"
android:layout_height="match_parent"
tools:context="com.example.MainActivity">
<com.example.CustomButton
android:layout_width="wrap_content"
android:layout_height="wrap_content"
android:drawableTop="@drawable/ic_hero"
android:text="Avenger"
custom:drawable_height="10dp"
custom:drawable_width="10dp" />
</RelativeLayout>
Я пробовал методы этого поста, но не нашел ни одного из них настолько привлекательным. Мое решение состояло в том, чтобы использовать imageview и textview и выровнять imageview сверху и снизу к textview. Так я получил желаемый результат. Вот код:
<RelativeLayout
android:id="@+id/relativeLayout1"
android:layout_width="match_parent"
android:layout_height="48dp" >
<ImageView
android:id="@+id/imageView1"
android:layout_width="wrap_content"
android:layout_height="wrap_content"
android:layout_alignParentLeft="true"
android:layout_alignTop="@+id/textViewTitle"
android:layout_alignBottom="@+id/textViewTitle"
android:src="@drawable/ic_back" />
<TextView
android:id="@+id/textViewBack"
android:layout_width="wrap_content"
android:layout_height="wrap_content"
android:layout_alignBaseline="@+id/textViewTitle"
android:layout_alignBottom="@+id/textViewTitle"
android:layout_toRightOf="@+id/imageView1"
android:text="Back"
android:textColor="@color/app_red"
android:textSize="@dimen/title_size" />
</RelativeLayout>