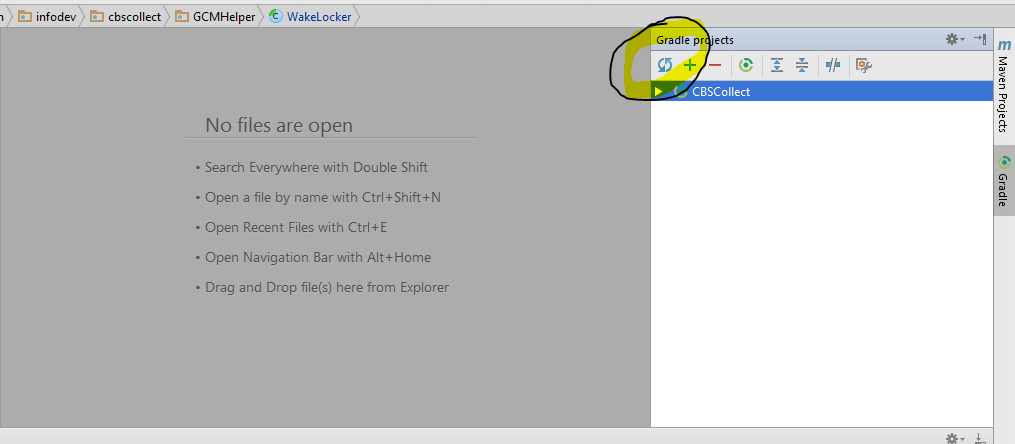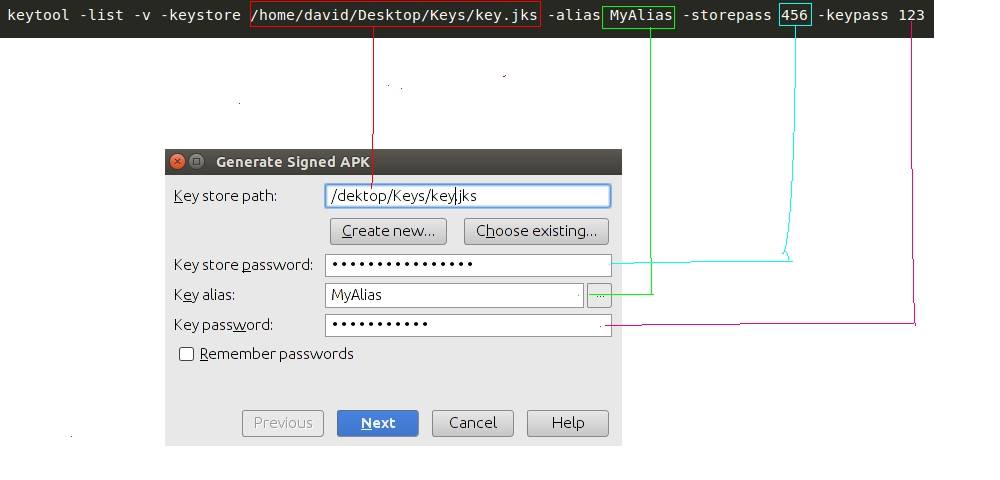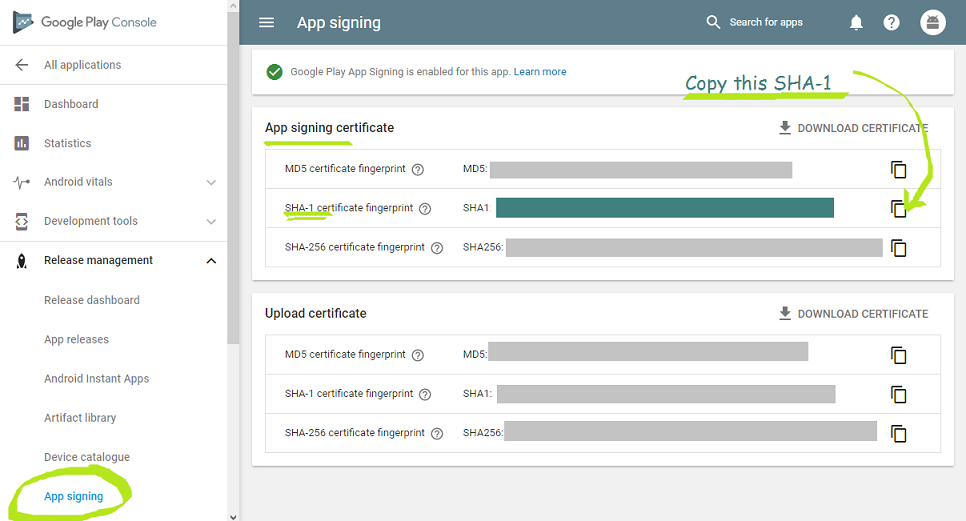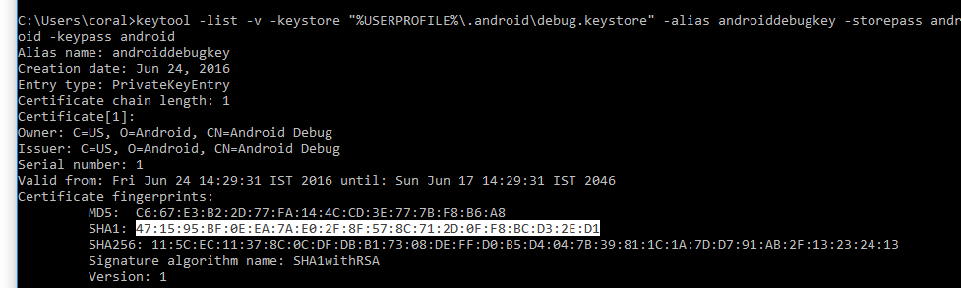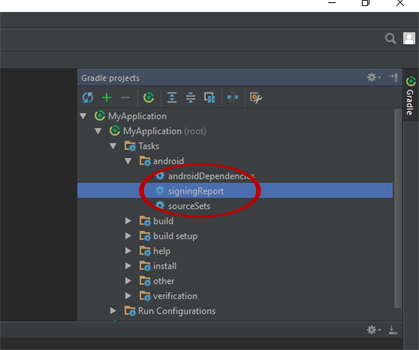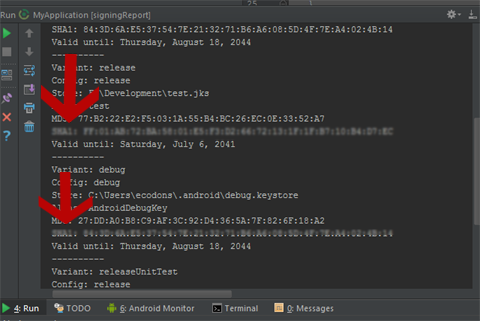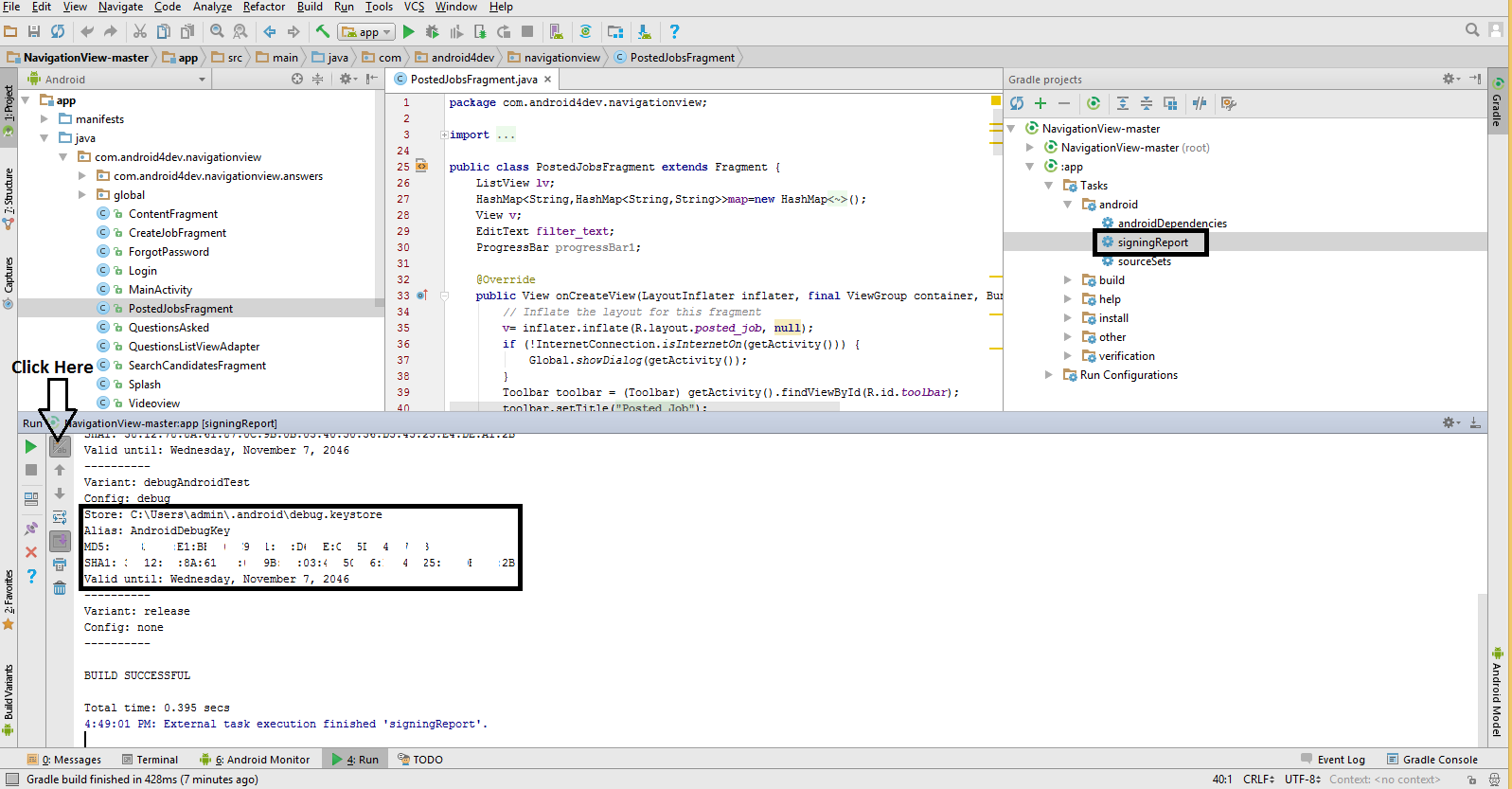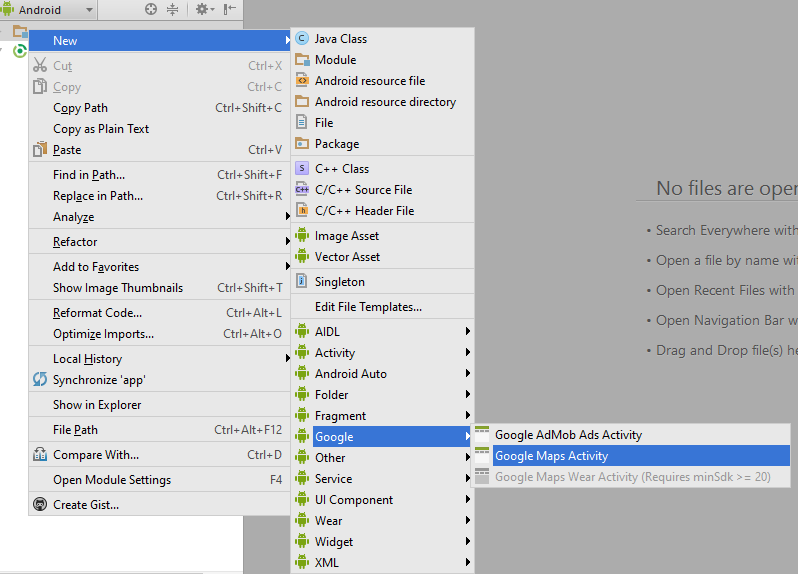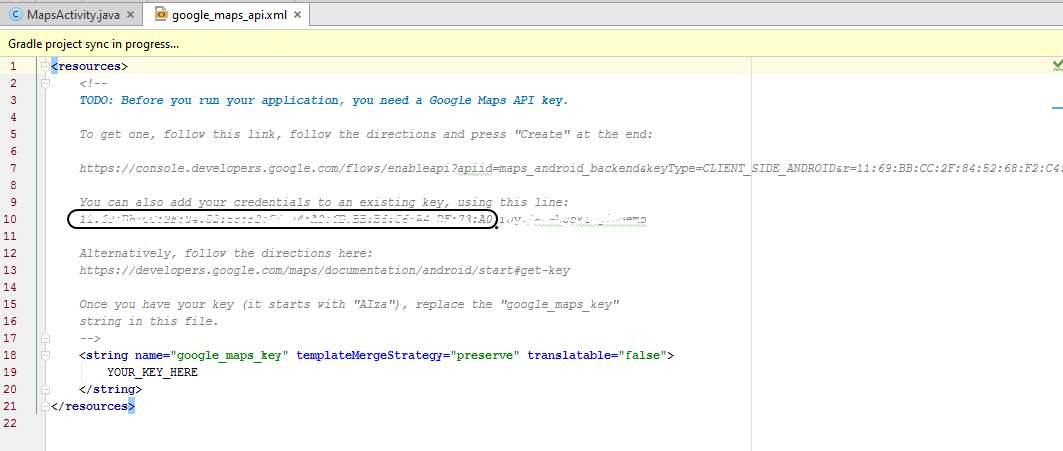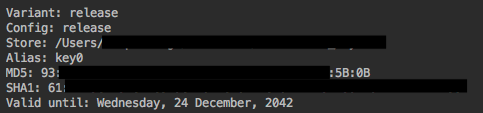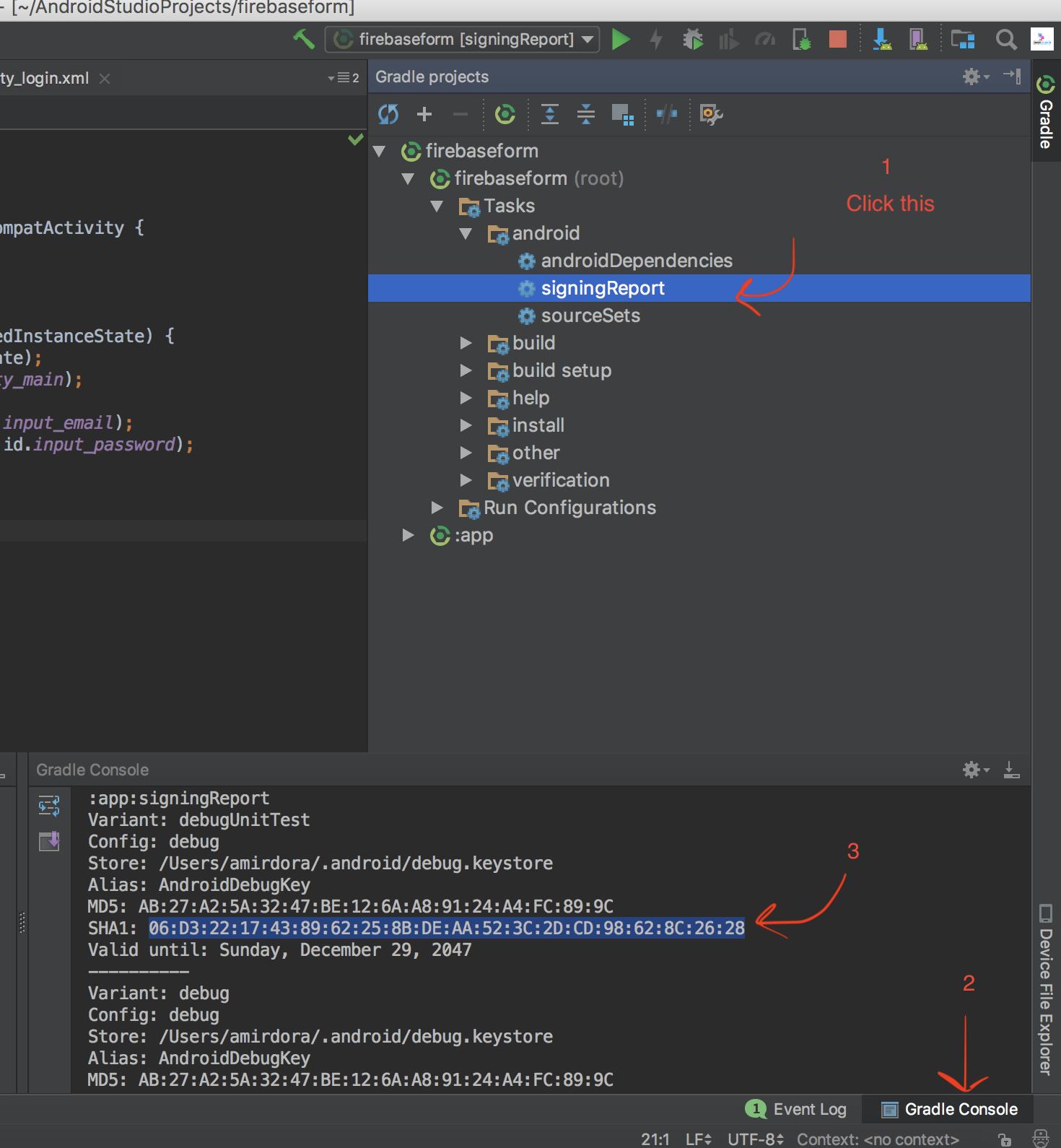Контрольную сумму SHA-1 сертификата ключей
является ли метод получения отпечатка пальца SHA-1 таким же, как метод получения отпечатка пальца a? Ранее я выполнял эту команду:

мне неясно, является ли результат, который я получаю, отпечатком пальца SHA-1. Кто-нибудь может это прояснить?
28 ответов
соблюдать этой учебник по созданию отпечатков пальцев SHA1 для Google Map v2
режим отладки:
keytool -list -v -keystore ~/.android/debug.keystore -alias androiddebugkey -storepass android -keypass android
для режима release:
keytool -list -v -keystore {keystore_name} -alias {alias_name}
пример:
keytool -list -v -keystore C:\Users\MG\Desktop\test.jks -alias test
Если вы используете Android studio, используйте простой шаг
- запуск проекта
- нажмите на меню Gradle
- Развернуть Gradle
Tasksдерево - дважды щелкните по
android->signingReportи увидеть волшебство - он расскажет вам все на вкладке Run
Результат Выполнить Вкладку Если Android-Студия 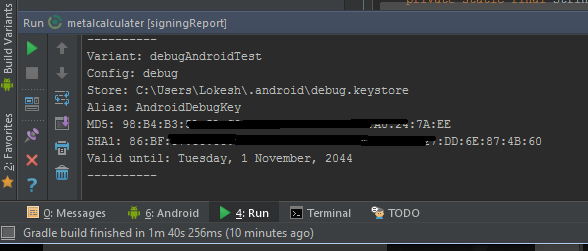
из Android studio 2.2
Результат будет доступен под Run console, но используйте выделенную кнопку переключения
или
Второй способ -
Создать новый проект в Android studio New - > Google Maps активность
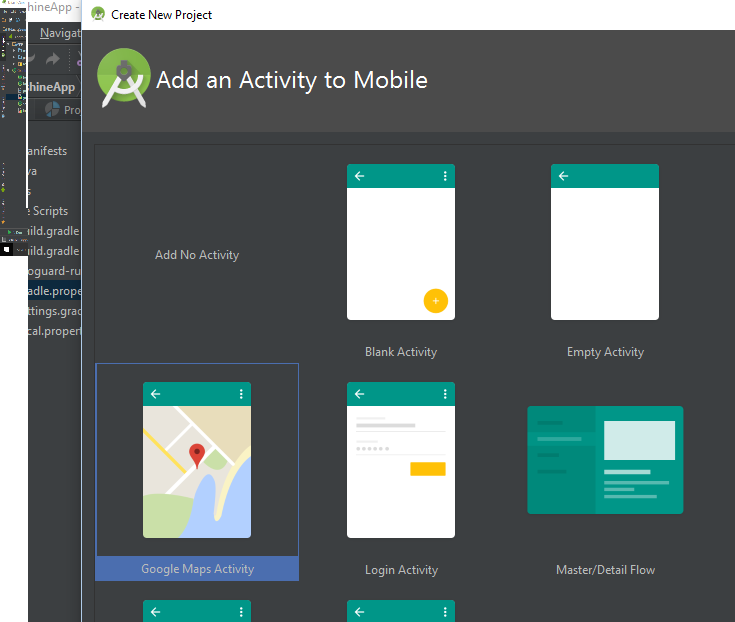
затем откройте google_maps_api.xml xml-файл, как показано на фото, вы увидите свой SHA ключ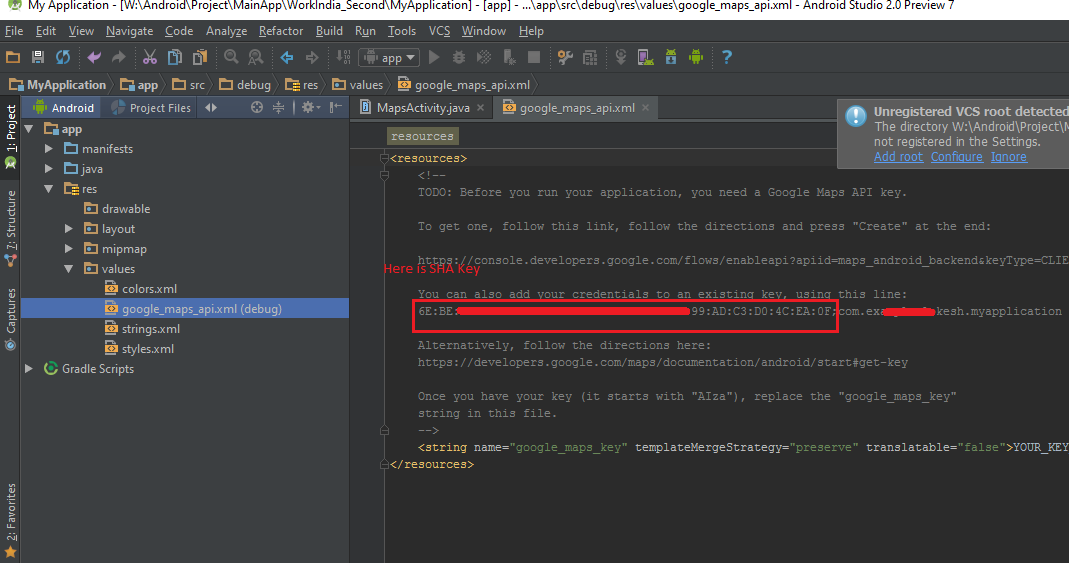
самый простой способ получить ключ SHA1 в Android studio как (отладка и режим выпуска)
- открыть
Android Studio - Откройте Свой Проект
- нажать на кнопку ш (от Правая Боковая Панель, вы увидите Gradle Bar)
- нажать на кнопку обновить (нажмите Обновить из панели Gradle, вы увидите список скриптов Gradle вашего проекта)
- нажмите на свой проект (Ваш Список имен проектов)
- нажмите на задачи / Android
- дважды щелкните по
signingReport(вы получитеSHA1иMD5В Run Bar)
если вы используете новый Android Studio он показывает время, чтобы выполнить на вершине есть переключение режима выполнения задачи нажмите на что вы получите вам SHA-1 ключ. Проверьте 2-е и 3-е эталонные изображения.
создать SHA-1 для режима выпуска
1-Сначала добавьте конфигурацию хранилища ключей в свой gradle как добавить config в gradle.
2-После добавления конфигурации в Gradle изменить вариант сборки. 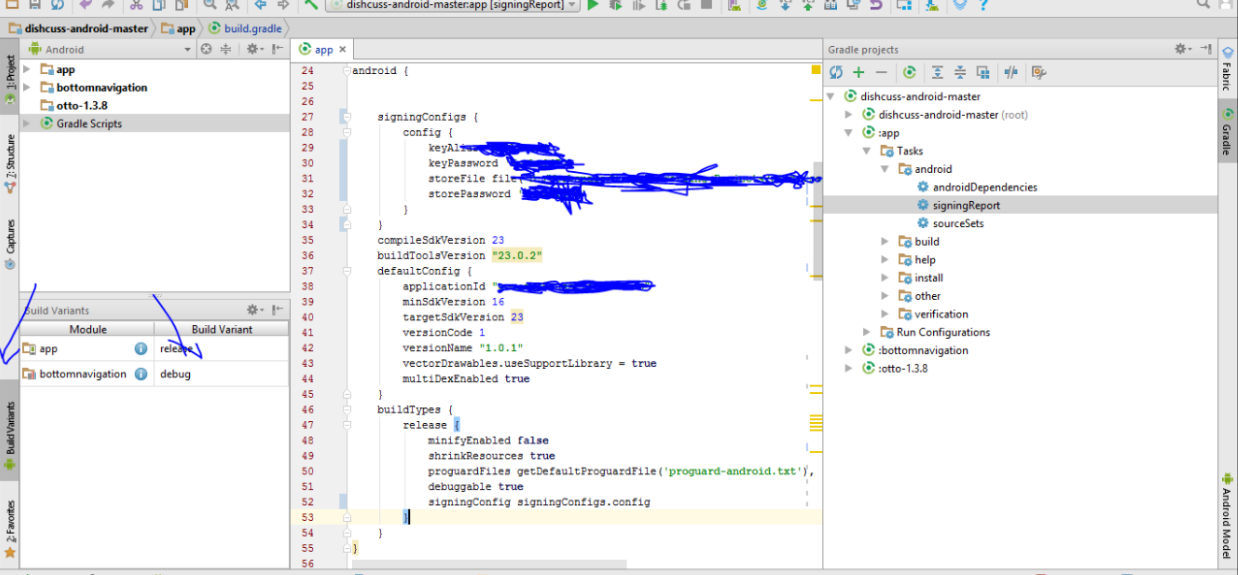
3-затем следуйте приведенной выше процедуре, вы получите SHA-1 для режима выпуска.
Если вы используете Eclipse, перейдите к: Окно - > Настройки - > Android - >Build Там вы найдете то, что ищете.
выполните следующую команду, чтобы получить sha1:keytool -v -list -keystore "< debug.keystore path >"
Если вы не знаете пути debug.keystore можно найти debug.keystore путь путем проверки windows-->preferences-->android-->build
Я подготовил шаг за шагом учебник, чтобы показать, как вы можете использовать google map android v2 на эмуляторе(android 4.2.2)
посмотрите на мой блог: http://umut.tekguc.info/en/content/google-android-map-v2-step-step
перейдите в каталог Java bin через cmd:
C:\Program файлы\Java\jdk1.7.0_25\bin>
теперь введите следующий команд в cmd:
keytool -list -v -keystore "c:\users\your_user_name\.android\debug.keystore" -alias androiddebugkey -storepass android -keypass android
Я видел много сообщений об этой проблеме, поэтому я буду держать его простым + примеры.
чтобы получить SHA1 для ClientID для входа в Google+ и других действий:
Общий Вид:
keytool -list -v -keystore <your_keystore_full_path> -alias <your_alias_name>
для отладки замените на debug.путь хранилища ключей, например:
keytool -list -v -keystore C:\Users\DAVID\.android\debug.keystore -alias androiddebugkey
пароль: android
для выпуска замените путь к хранилищу ключей и пароль псевдонима, например :
keytool -list -v -keystore C:\ProjectsData\keystore\my-release-key.keystore -alias alias_name
пароль: Ваш пароль, псевдоним.
из хранилища ключей отладки мы можем получить в SHA1 значение Eclipse. Доступ из меню:
Window ->Preferences ->Android ->Build
но это не работает для производства Keystore.
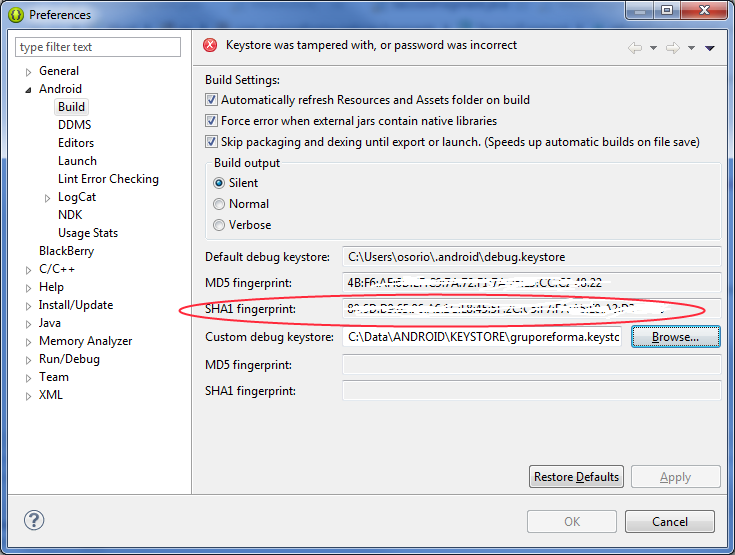
Итак, чтобы получить в SHA1 значение из производственного хранилища ключей перейти к:
Android Tools ->Export Signed Application Package. Следуйте процессу подписания apk и SHA1 будет показан в качестве сертификата.
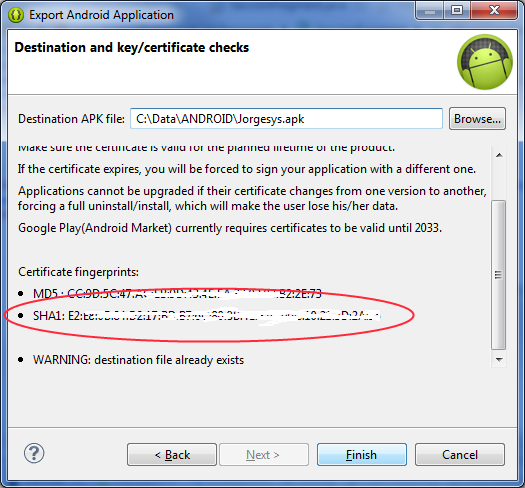
В Gnu / Linux
первый
вам нужен ключ.jks, например, в моем случае этот файл находится в папке в / Desktop / Keys
/Desktop/Keys/key.jks
второй
cd /usr/lib/jvm/java-1.7.0-openjdk-amd64
теперь вам нужно excecute эта команда
keytool -list -v -keystore /PATH/file.jks -alias YourAlias -storepass *** -keypass ***
remplacing этого поля
-keystore
-alias
-storepass
-keypass
keytool -list -v -keystore /home/david/Desktop/Keys/key.jks -alias MyAlias -storepass 456 -keypass 123
Удачи!!
сначала есть же , что в fb-sdk android-support-v4.jar.
Тогда генерируйте SHA1 ключ:
PackageInfo info;
try {
info = getPackageManager().getPackageInfo(
"com.example.worldmission", PackageManager.GET_SIGNATURES);
for (Signature signature : info.signatures) {
MessageDigest md;
md = MessageDigest.getInstance("SHA");
md.update(signature.toByteArray());
String something = new String(Base64.encode(md.digest(), 0));
Log.e("Hash key", something);
System.out.println("Hash key" + something);
}
} catch (NameNotFoundException e1) {
Log.e("name not found", e1.toString());
} catch (NoSuchAlgorithmException e) {
Log.e("no such an algorithm", e.toString());
} catch (Exception e) {
Log.e("exception", e.toString());
}
используя функция подписи приложения Google Play & интеграция Google APIs в вашем приложении?
- если вы используете Google Play App Signing, не забывайте, что отпечаток сертификата, необходимый для учетных данных Google API, не является обычным ключом подписи загрузки (SHA-1), который вы получаете из своего приложения этим методом:
- вы можете получить свой выпуск SHA-1 только со страницы подписания Приложения вашего Консоли Google Play, как показано ниже:
Если вы используете Google Play App signing, Google повторно подписывает ваше приложение. Вот как ваша подпись-сертификат отпечатков пальцев дается Google Play App подписи, как показано ниже:
вы можете узнать MD5 в и в SHA1 отпечаток пальца для любого рабочего пространства, перейдя в Window>Preference>Android>Build на затмение.
keytool-это утилита для управления ключами и сертификатами. Это позволяет пользователям администрирование собственных пар открытых/закрытых ключей и связанных с ними сертификаты для использования в собственной подлинности (где пользователь аутентифицирует себя другим пользователям / службам) или данным целостности и аутентификации с использованием электронной цифровой подписи.
Для Windows
keytool -list -v -keystore "%USERPROFILE%\.android\debug.keystore" -alias androiddebugkey -storepass android -keypass android
другое
keytool -list -v -keystore ~/.android/debug.keystore -alias androiddebugkey -storepass android -keypass android
авторизация Android использует SHA1 отпечатков пальцев и имя пакета чтобы определить ваше приложение вместо идентификатор клиента и секрет клиента.
http://docs.oracle.com/javase/6/docs/technotes/tools/windows/keytool.html
Если вы используете Android Studio IDE, то вы можете получить SHA1 имеет значение для всех вариантов сборки одним щелчком мыши.
В Окне Gradle Проекты > Выберите Корневой Каталог Проекта>signingReport>двойной клик
далее
Перейти К Варианту:релиз для освобождения
Перейти К Варианту: debug для отладки
/ / самый простой способ получить SHA1
/ / добавьте следующую команду на свой терминал и нажмите enter
keytool -list -v -keystore ~/.android/debug.keystore -alias androiddebugkey -storepass android -keypass android
лучший способ когда-либо со всеми шагами:
для выпуска Keystore SHA1 ключ:
- Открыть Командную Строку
C:\Users\hiren.patel>cd..C:\Users>cd..C:\>cd "Program Files"C:\Program Files>cd JavaC:\Program Files\Java>cd jdk_version_codeC:\Program Files\Java\jdk_version_code>cd binC:\Program Files\Java\jdk_version_code\bin>keytool -list -v -keystore "D:\Hiren Data\My Root Folder\My Project Folder\keystore_title.jks" -alias my_alias_name -storepass my_store_password -keypass my_key_password
заменить ниже вещь:
jdk_version_codeD:\Hiren Data\My Root Folder\My Project Folder\keystore_title.jksmy_alias_namemy_store_passwordmy_key_password
сделал
Откройте командную строку в Windows и перейдите в следующую папку .
C:\Program файлы\Java\jdk1.7.0_05\bin
С помощью команды cd <next directory name> чтобы изменить каталог на следующий.
Используйте команду cd .. чтобы изменить каталог на Prev
Теперь введите следующую команду:
keytool -list -v -keystore "%USERPROFILE%\.android\debug.keystore" -alias androiddebugkey -storepass android -keypass android
Если вы используете Android Studio это очень просто.
создайте новую активность карты Google, и вы можете увидеть отпечаток пальца sha1, как показано ниже.
Я использую Ubuntu 12.0.4, и у меня есть отпечатки пальцев сертификата таким образом для хранилища ключей выпуска в командной строке после создания файла хранилища ключей вы можете использовать этот ключ для выпущенного приложения, если вы используете карту google в своем приложении ,так что это может показать карту правильно внутри приложения после выпуска, я получил результат в командной строке ниже
administrator@user:~$ keytool -list -v -keystore /home/administrator/mykeystore/mykeystore.jks -alias myprojectalias
Enter keystore password: ******
Alias name: myprojectalias
Creation date: 22 Apr, 2014
Entry type: PrivateKeyEntry
Certificate chain length: 1
Certificate[1]:
Owner: CN=xyz, OU= xyz, O= xyz, L= xyz, ST= xyz, C=91
Issuer: CN= xyz, OU= xyz, O= xyz, L= xyz, ST= xyz, C=91
Serial number: 7c4rwrfdff
Valid from: Fri Apr 22 11:59:55 IST 2014 until: Tue Apr 14 11:59:55 IST 2039
Certificate fingerprints:
MD5: 95:A2:4B:3A:0D:40:23:FF:F1:F3:45:26:F5:1C:CE:86
SHA1: DF:95:Y6:7B:D7:0C:CD:25:04:11:54:FA:40:A7:1F:C5:44:94:AB:90
SHA276: 00:7E:B6:EC:55:2D:C6:C9:43:EE:8A:42:BB:5E:14:BB:33:FD:A4:A8:B8:5C:2A:DE:65:5C:A3:FE:C0:14:A8:02
Signature algorithm name: SHA276withRSA
Version: 2
Extensions:
ObjectId: 2.6.28.14 Criticality=false
SubjectKeyIdentifier [
KeyIdentifier [
0000: 1E A1 57 F2 81 AR 57 D6 AC 54 65 89 E0 77 65 D9 ..W...Q..Tb..W6.
0010: 3B 38 9C E1 на платформе Windows мы можем получить хранилище ключей для режима отладки, используя следующий способ
C:\Program Files\Java\jdk1.8.0_102\bin>keytool -l
.android\debug.keystore -alias androiddebugkey -s
id
Alias name: androiddebugkey
Creation date: Oct 21, 2016
Entry type: PrivateKeyEntry
Certificate chain length: 1
Certificate[1]:
Owner: C=US, O=Android, CN=Android Debug
Issuer: C=US, O=Android, CN=Android Debug
Serial number: 1
Valid from: Fri Oct 21 00:50:00 IST 2016 until: S
Certificate fingerprints:
MD5: 86:E3:2E:D7:0E:22:D6:23:2E:D8:E7:E
SHA1: B4:6F:BE:13:AA:FF:E5:AB:58:20:A9:B
SHA256: 15:88:E2:1E:42:6F:61:72:02:44:68
56:49:4C:32:D6:17:34:A6:7B:A5:A6
Signature algorithm name: SHA1withRSAсначала перейдите в файл jar скопируйте путь keytool, затем добавьте в системный путь, затем запустите.. надеюсь, это сработает..
для местных Вы получаете легко sha1 от Android studio, но для live, пожалуйста, проверьте ниже url:
Facebook Android Генерировать Хэш Ключа
мы в основном не сделали ниже шагов, поэтому, пожалуйста, проверьте ссылку, которая на 100% правильная.
8) If you see in openssl Bin folder, you will get a file with the name of debug.txt
9) Теперь вы можете перезапустить командную строку или работать с существующими командной строке
10) вернитесь на диск C и дайте путь к папке OpenSSL Bin
11) скопируйте следующий код и вставить
openssl sha1 -binary debug.txt > debug_sha.txt
12) вы получите debug_sha.txt в папке OpenSSL bin
13) Снова скопируйте следующий код и вставьте
openssl base64 -in debug_sha.txt > debug_base64.txt
14) вы получите debug_base64.txt в папке OpenSSL bin
15) откройте debug_base64.txt-файл вот ваш ключевой хэш.
В Android STUDIO выполните следующие действия:
- нажмите Gradle меню на правой стороне вашего Android STUDIO IDE
- развернуть дерево задач
- Clink на signingReport
вы сможете увидеть подпись в нижней части IDE
попробуйте это с вашим пользователем & pass
keytool-list-v-keystore {путь к файлу jks} - псевдоним {keyname} - storepass {keypassword} - keypass {aliaspassword}
exe-файла
keytool-list-v-keystore "E:\AndroidStudioProject\ParathaApp\key - ... jks " - псевдоним key0-storepass MKS@1-keypass golu@1
Если вы используете Google Play App Signing, вместо того, чтобы получать SHA из хранилища ключей, более простой способ-перейти к консоли Google Play > ваше приложение > управление выпуском > подпись приложения и искать сертификат загрузки.
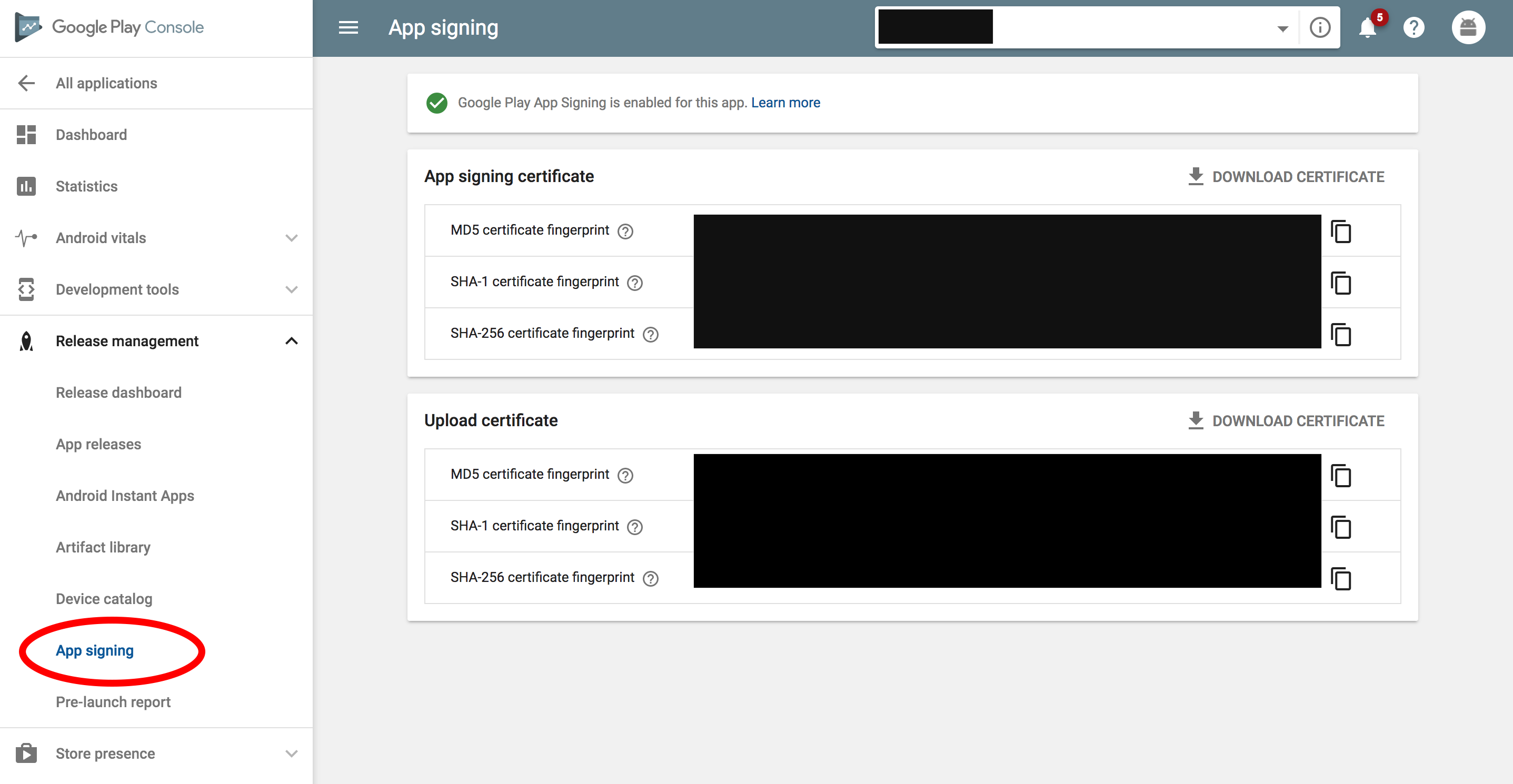
кроме ответ Локеша Тивара
для сборки выпуска добавьте в gradle следующее:
android {
defaultConfig{
//Goes here
}
signingConfigs {
release {
storeFile file("PATH TO THE KEY_STORE FILE")
storePassword "PASSWORD"
keyAlias "ALIAS_NAME"
keyPassword "KEY_PASSWORD"
}
}
buildTypes {
release {
zipAlignEnabled true
minifyEnabled false
signingConfig signingConfigs.release
proguardFiles getDefaultProguardFile('proguard-android.txt'), 'proguard-rules.pro'
}
}
}
теперь запуск signingReport, как в ответе Локеша, покажет ключи SHA 1 и MD5 для сборок выпуска.
Это шаг за шагом процесс того, что сработало для меня.
сначала запустите приложение, затем выполните следующие действия (также показано на скриншоте)
- нажмите подписать отчет
- открыть диалоговое окно консоли gradle
- он должен отображать номер сертификата SHA-1

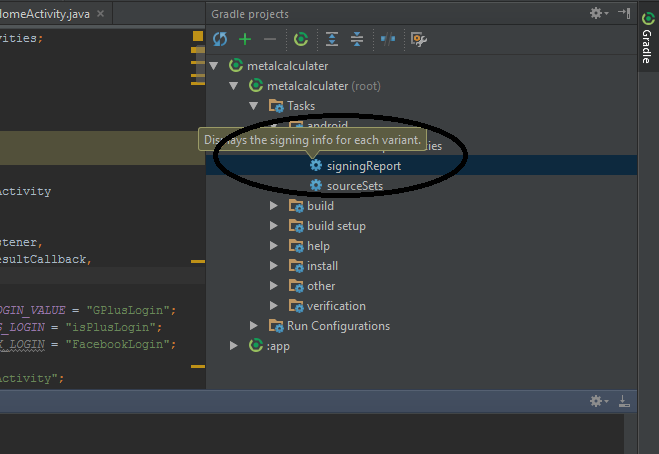
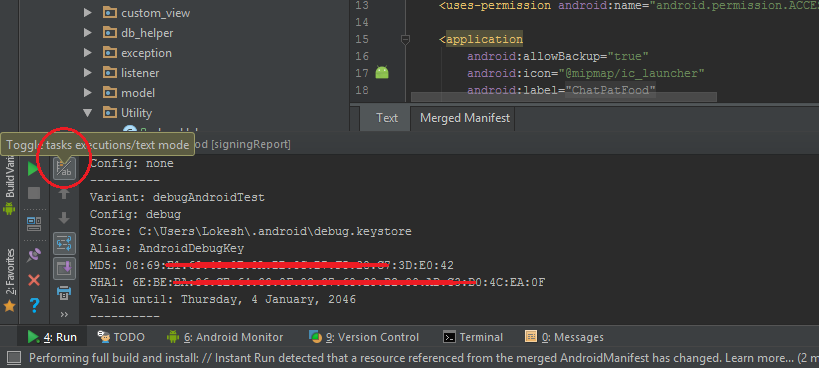
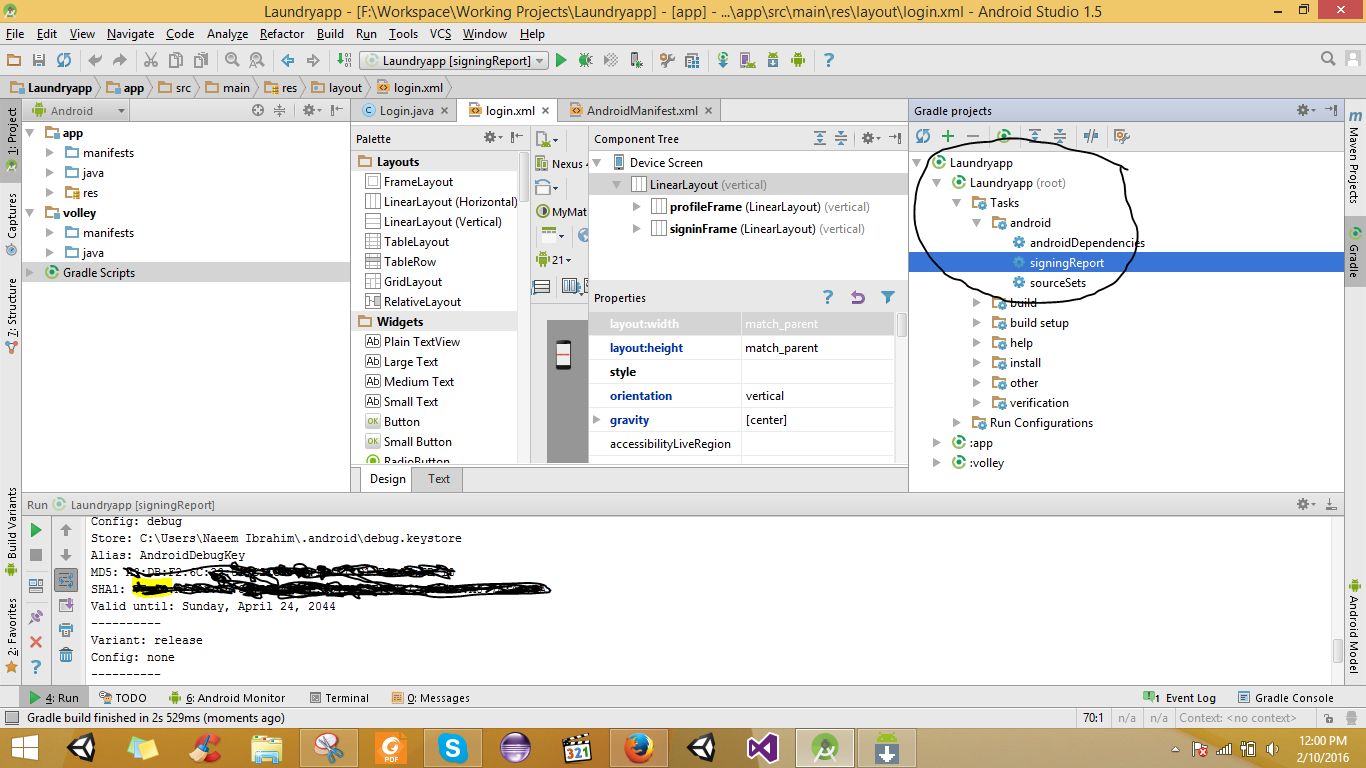

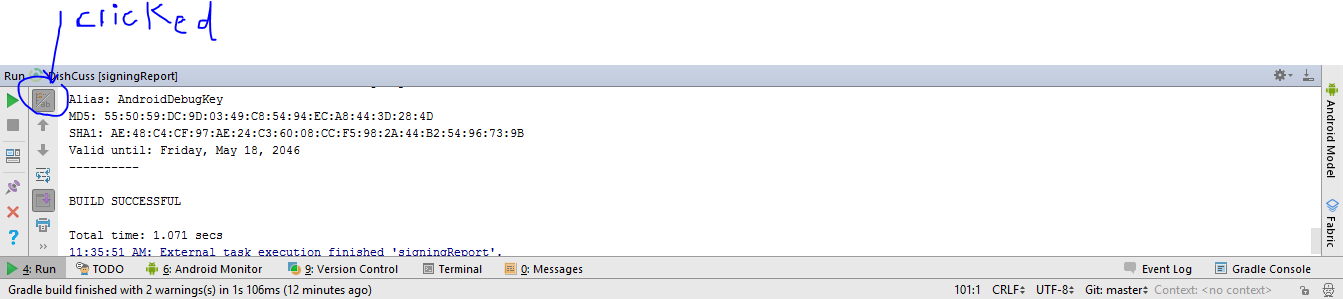
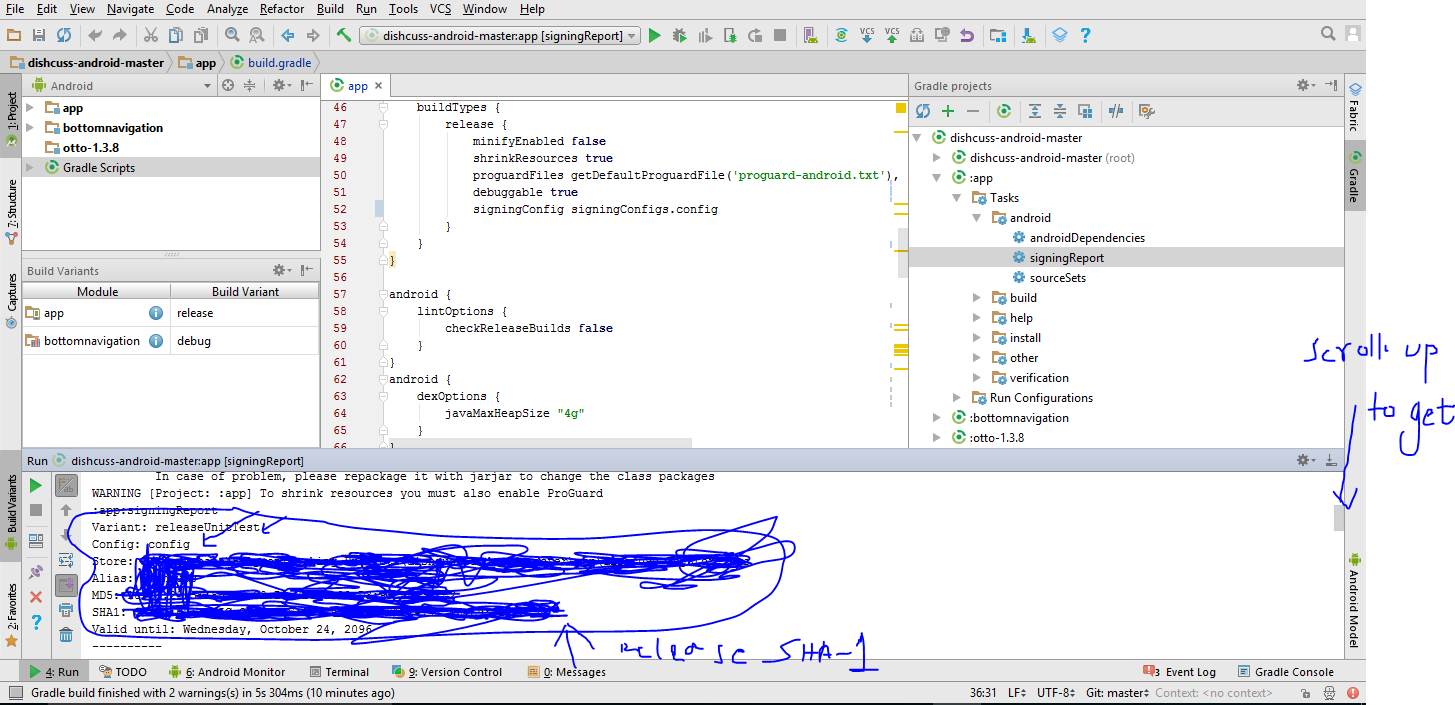
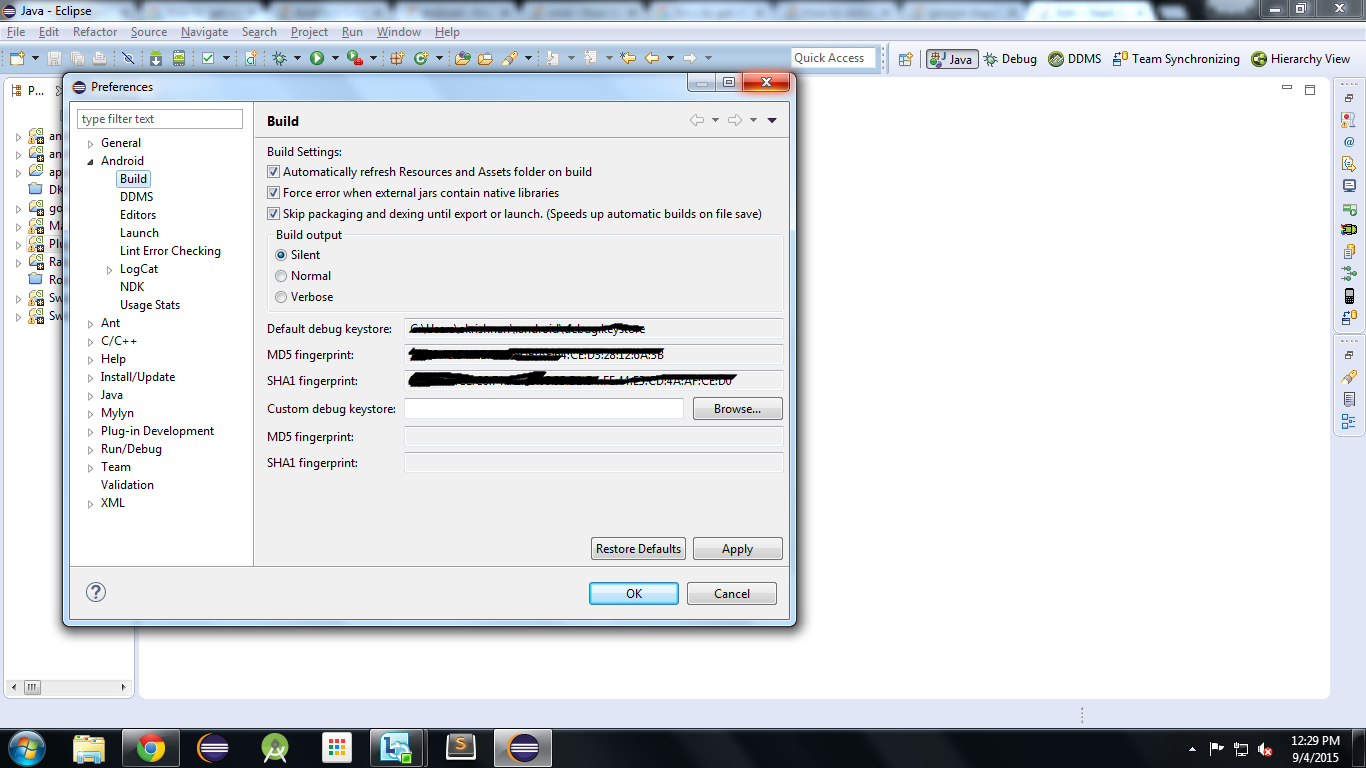
![![Go to far left[![][1][1]](/images/content/15727912/c2d823b6fe4a96cd2cdd192d7d9eb3b2.png)