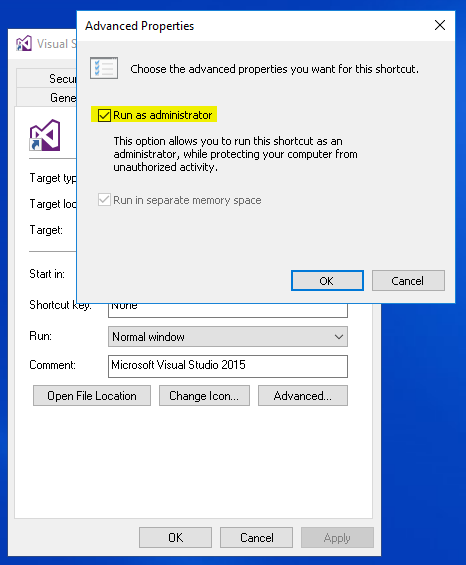Можно ли заставить Visual Studio всегда работать от имени администратора в Windows 8?
в Windows 7, Вы можете пойти в настройки совместимости программ и галочку Всегда запускать от имени администратора. Есть аналогичный вариант в Windows 8?
Я всегда отключал UAC на своих машинах и делал то же самое после обновления Windows 8, или так я думал. Оказывается, нет off опция, только выключение уведомлений.
это означает, что ничто не запускается как администратор, несмотря на то, что находится в группе администраторов. Мне нужно продолжать закрываться. повторное открытие моих консолейVisual Studio при попытке отладки (присоединение к процессу, а не Ф5), что очень неприятно.
это действительно раздражает, что мне нужно либо не забыть предпринять дополнительные шаги, чтобы открыть его как администратор, либо сказать ему закрыть и снова открыть, когда я иду в debug в первый раз.
12 ответов
в Windows 8 & 10 вы должны щелкнуть правой кнопкой мыши devenv.exe и выберите "Устранение неполадок совместимости".
- выберите "Устранение неполадок программы"
- Проверьте "программа требует дополнительных разрешений"
- Нажмите Кнопку "Далее"
- нажмите " Проверить программу..."
- дождитесь запуска программы
- Нажмите Кнопку "Далее"
- выберите "Да, сохранить эти параметры для программы"
- клик "Близко"
Если при открытии Visual Studio он просит сохранить изменения в devenv.СЛН, см. Этот ответ, чтобы отключить его:
после просмотра на Super User я нашел этот вопрос что объясняет, как это сделать с помощью ярлыка на стартовом экране. Аналогично вы можете сделать то же самое, когда Visual Studio закреплена на панели задач. В любом месте:
- щелкните правой кнопкой мыши значок Visual Studio
- на
Properties - под
Shortcut tabвыберитеAdvanced - Регистрация
Run as administrator
в отличие от Windows 7 это работает только при запуске приложения из ярлыка, который вы изменили. После обновления обоих ярлыков Visual Studio, похоже, также работает при открытии файла решения из Проводника.
Обновить Предупреждение:
Похоже, что одним из основных недостатков работы Visual Studio с повышенными разрешениями является то, что Explorer не работает с ними, а также вы не можете перетаскивать файлы в Visual Studio для редактирования. Вам нужно открыть их через диалог открытия файла. Также вы не можете дважды щелкнуть любой файл, связанный с Visual Studio, и открыть его в Visual Studio (кроме решений, кажется), потому что вы получите сообщение об ошибке There was a problem sending the command to the program. как только я снимаю флажок, чтобы всегда начинать с повышенных разрешений (используя VSCommands), я могу открывать файлы напрямую и помещать их в открытый экземпляр Visual Studio.
Обновление Для Смелых: Несмотря на отсутствие пользовательского интерфейса для отключения UAC, как в прошлом, что я видел, по крайней мере, вы все еще можете сделать это через реестр. Ключ для редактирования:
HKEY_LOCAL_MACHINE\SOFTWARE\Microsoft\Windows\CurrentVersion\Policies\System
EnableLUA - DWORD 1-Enabled, 0-Disabled
после изменения этого Windows предложит вам перезагрузить. После перезапуска вы вернетесь ко всему, что работает с правами администратора, если вы администратор. Проблемы, о которых я сообщал выше, теперь также исчезли.
Примечание в последних версиях VS (2015+) кажется, что это расширение больше не существует/имеет эту функцию.
вы также можете скачать VSCommands для VS2012 по квадрату Бесконечности, который имеет функцию, чтобы изменить его, чтобы работать как администратор (а также некоторые другие интересные биты и куски)

обновление
можно установить команды из строки меню Visual Studio с помощью Tools ->Extensions and Updates выбор Online и поиск vscommands где тогда выбирается VSCommands for Visual Studio 20XX в зависимости от того, используете ли 2012 или 2013 (или больше вперед) и загружаете и устанавливаете.
- в меню Пуск Windows 8 выберите Все приложения
- щелкните правой кнопкой мыши значок Visual Studio 2010
- Выберите Открыть Расположение Файла
- щелкните правой кнопкой мыши значок ярлыка Visual Studio 2010
- нажать кнопку
- установите флажок Запуск от имени администратора
- нажмите OK
это копия мой ответ на аналогичный пост на SuperUser:
Вариант 1-Установить VSLauncher.exe и DevEnv.exe, чтобы всегда работать как admin
чтобы Visual Studio всегда запускалась как admin при открытии любой .файл sln:
- перейти к
C:\Program Files (x86)\Common Files\Microsoft Shared\MSEnv\VSLauncher.exe. - Правой Кнопкой Мыши на
VSLauncher.exeи выбрать исправление неполадок совместимости. - выбрать устранение неполадок программа.
- проверить программа требует дополнительных разрешений и нажмите Далее.
- выберите Проверьте программу... кнопка для запуска VS.
- Нажмите кнопку Далее, затем нажмите Да, сохранить эти параметры для программы, а потом закрыть бутон.
чтобы Visual Studio всегда запускалась как администратор при открытии visual studio напрямую, сделать то же самое вещь для DevEnv.EXE-файл(ы). Эти файлы находятся по адресу:
Visual Studio 2010
C:\Program Files (x86)\Microsoft Visual Studio 10.0\Common7\IDE\devenv.exe
Visual Studio 2012
C:\Program Files (x86)\Microsoft Visual Studio 11.0\Common7\IDE\devenv.exe
Visual Studio 2013
C:\Program Files (x86)\Microsoft Visual Studio 12.0\Common7\IDE\devenv.exe
Visual Studio 2015
C:\Program Files (x86)\Microsoft Visual Studio 14.0\Common7\IDE\devenv.exe
Visual Studio 2017
C:\Program Files (x86)\Microsoft Visual Studio17\[VS SKU]\Common7\IDE\devenv.exe
Вариант 2 - используйте расширение VSCommands для Visual Studio
установить бесплатно расширение VSCommands для Visual Studio (это Галерея расширений Visual Studio), а затем настроить его всегда иметь Visual Studio начать с правами администратора, перейдя в инструменты - > VSCommands - > параметры - > улучшения IDE - > общие и отметьте Always start Visual Studio with elevated permissions и нажимаем кнопку Сохранить.
Примечание: VSCommands в настоящее время недоступна для VS 2015, но их сайт говорит, что они работают над обновлением его для поддержки VS 2015.
Мое Мнение
Я предпочитаю вариант 2, потому что:
- он также позволяет легко отключить эту функцию.
- VSCommands поставляется с множеством других замечательных функций, поэтому я всегда устанавливаю его в любом случае.
- это просто проще сделать, чем Вариант 1.
VSCommands не работали для меня и вызвали проблему, когда я установил Visual Studio 2010 помимо Visual Studio 2012.
после некоторых экспериментов я нашел трюк:
на HKEY_CURRENT_USER\Software\Microsoft\Windows NT\CurrentVersion\AppCompatFlags\Layers и добавьте запись с именем "C:\Program Files (x86)\Common Files\Microsoft Shared\MSEnv\VSLauncher.exe" и значение "RUNASADMIN".
Это должно решить вашу проблему. Я тоже в блоге об этом.
Если вы используете Total Commander как и я, вы должны сделать то же самое для Total Commander, чтобы работать как администратор всегда. Затем вы сможете открыть файл sql двойным щелчком мыши в одном экземпляре управления SQL Server или открыть любой файл Visual Studio двойным щелчком мыши и не открывать несколько экземпляров.
эта программа устранения неполадок добавляет значение реестра в HKEY_CURRENT_USER\Software\Microsoft\Windows NT\CurrentVersion\AppCompatFlags\Layers для любой программы, поэтому, если вы хотелось бы написать его непосредственно вы можете.
Я знаю, что это немного поздно, но я просто понял, как это сделать, изменив (читай, "взлом") манифест devenv.файл EXE. Я должен был прийти сюда первым, потому что заявленные решения кажутся немного проще и, вероятно, более поддерживаются Microsoft. :)
вот как я это сделал:
- создайте проект в VS под названием "Exe манифесты". (Я думаю, что любая версия будет работать, но я использовал 2013 Pro. Кроме того, на самом деле не имеет значения, как вы называете он.)
- "добавить существующий элемент" в проект, перейдите к Visual Studio exe и нажмите кнопку ОК. В моем случае это было ... C:\Program файлы (x86)\Microsoft Visual Studio 12.0\Common7\IDE\devenv.исполняемый."
- дважды щелкните на " devenv.exe " файл, который теперь должен быть указан как файл в вашем проекте. Он должен вызвать exe в Редакторе ресурсов.
- разверните узел" RT_MANIFEST", затем дважды щелкните" 1 " под ним. Это откроет манифест исполняемого файла в двоичный редактор.
- найдите тег requestedExecutionLevel и замените "asInvoker" на "requireAdministrator". А-ля:
<requestedExecutionLevel level="requireAdministrator" uiAccess="false"></requestedExecutionLevel> - сохраните файл.
вы только что сохранили копию исполняемого файла, который был добавлен в проект. Теперь вам нужно создать резервную копию оригинала и скопировать изменен exe в директорию.
Как я уже сказал, Это, вероятно, не право способ сделать это, но, похоже, работа. Если кто-нибудь знает о каких-либо негативных осадках или необходимых пощечинах, которые должны произойти, пожалуйста, звоните!
просто найдите программу в каталоге Program Files (или в другом месте). Щелкните правой кнопкой мыши на EXE-файле, на второй вкладке внизу установите флажок принудительного запуска этой программы с правами администратора. Теперь все ярлыки exe-файла будут запускаться с правами администратора:)
Я нашел простой способ сделать это на EightForums (8), создайте строковое значение в разделе HKEY_CURRENT_USER\Software\Microsoft\Windows NT\CurrentVersion\AppCompatFlags\Layers. Задайте имя пути к программе и значение ~RUNASDMIN. В следующий раз, когда вы откроете программу, она откроется как администратор
[HKEY_CURRENT_USER\Software\Microsoft\Windows NT\CurrentVersion\AppCompatFlags\Layers]
"C:\Program Files (x86)\Microsoft Visual Studio 12.0\Common7\IDE\devenv.exe"="~RUNASADMIN"
щелкните правой кнопкой мыши visual studio и выберите Запуск от имени администратора каждый раз, когда вы собираетесь открыть его.
кроме того, вы можете проверить устранение неполадок совместимости
- щелкните правой кнопкой мыши Visual Studio > выберите Устранение неполадок совместимости.
- Выберите Программу Устранения Неполадок.
- проверка программа требует дополнительных разрешений.
- нажмите на тест программы.
- подождите, пока программа запуск.нажимать далее.
- выберите Да, сохранить эти параметры для программы.
- дождитесь решения проблемы.
- убедитесь, что окончательный статус будет исправлена.Нажмите Кнопку Закрыть.
Проверьте подробные шаги ссылке.
Visual Studio автоматически повышается, если манифест приложения проекта указывает административный requestedExecutionLevel, поэтому вам просто нужно отредактировать это. Visual Studio обнаружит это и при необходимости перезапустится как администратор.