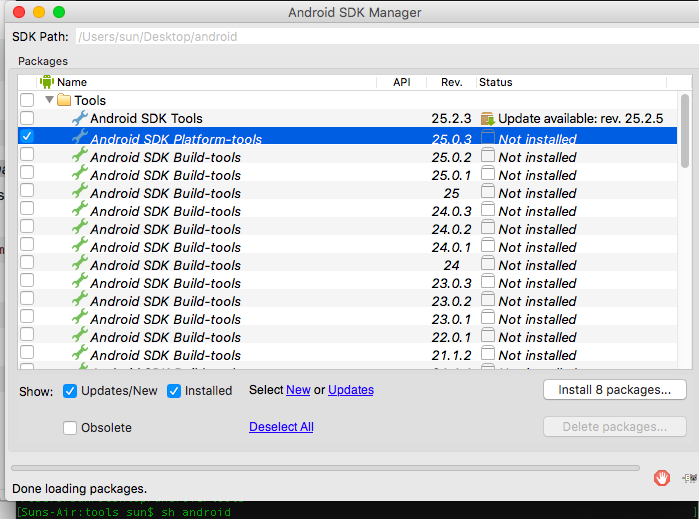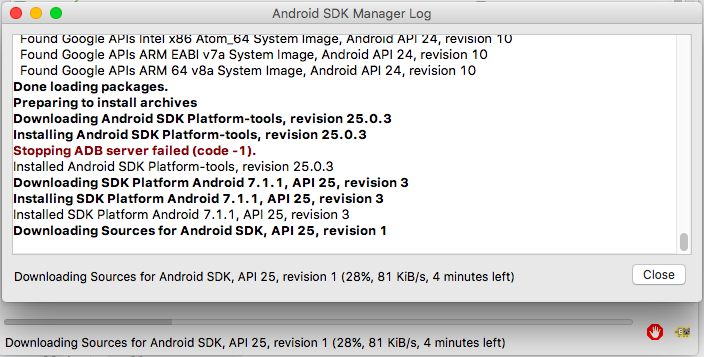Настройка adb на Mac OS X
Я потратил довольно много времени, выясняя, как настроить adb на Mac, поэтому я считаю, что писать, как его настроить, может быть полезно некоторым людям. adb-это инструмент командной строки для установки и запуска приложений для android на вашем телефоне/эмуляторе
15 ответов
Примечание: это было первоначально написано на установка ADB на MAC OS X но этот вопрос был закрыт как дубликат это одно.
Вариант 1-Использование Homebrew
это самый простой способ и обеспечит автоматическое обновление.
-
установить доморощенного
ruby -e "$(curl -fsSL https://raw.githubusercontent.com/Homebrew/install/master/install)" -
установить adb
brew cask install android-platform-tools -
начать использовать adb
adb devices
Вариант 2 - вручную (только инструменты платформы)
это самый простой способ получить ручную установку ADB и Fastboot.
-
удалить старую установку (необязательный)
rm -rf ~/.android-sdk-macosx/ перейдите в раздел https://developer.android.com/studio/releases/platform-tools.html и нажмите на кнопку
SDK Platform-Tools for Macссылка.-
перейдите в папку Downloads
cd ~/Downloads/ -
распакуйте загруженные инструменты
unzip platform-tools-latest*.zip -
переместите их туда, где вы случайно не удалите их
mkdir ~/.android-sdk-macosx mv platform-tools/ ~/.android-sdk-macosx/platform-tools -
добавить
platform-toolsв путьecho 'export PATH=$PATH:~/.android-sdk-macosx/platform-tools/' >> ~/.bash_profile -
обновите свой профиль bash (или перезапустите приложение терминала)
source ~/.bash_profile -
начать использовать adb
adb devices
Вариант 3-Если у вас уже установлена Android Studio
-
добавить
platform-toolsв путьecho 'export ANDROID_HOME=/Users/$USER/Library/Android/sdk' >> ~/.bash_profile echo 'export PATH=${PATH}:$ANDROID_HOME/tools:$ANDROID_HOME/platform-tools' >> ~/.bash_profile -
обновите свой профиль bash (или перезапустите приложение терминала)
source ~/.bash_profile -
начните использовать adb
adb devices
Вариант 4-MacPorts
-
установить Android SDK:
sudo port install android -
запустите диспетчер SDK:
sh /opt/local/share/java/android-sdk-macosx/tools/android снимите все, кроме
Android SDK Platform-tools(необязательный)установите пакеты, принимая лицензии. Закройте диспетчер SDK.
-
добавить
platform-toolsна ваш путь; в MacPorts они находятся в/opt/local/share/java/android-sdk-macosx/platform-tools. Например, для Баша:echo 'export PATH=$PATH:/opt/local/share/java/android-sdk-macosx/platform-tools' >> ~/.bash_profile -
обновите свой профиль bash (или перезапустите терминал / оболочка):
source ~/.bash_profile -
начните использовать adb:
adb devices
Вариант 5-вручную (с помощью SDK Manager)
-
удалить старую установку (необязательный)
rm -rf ~/.android-sdk-macosx/ загрузите инструменты Mac SDK с сайта разработчика Android в разделе "получить только инструменты командной строки". Убедитесь, что вы сохранили их в своих загрузках папка.
-
перейдите в папку Downloads
cd ~/Downloads/ -
распакуйте загруженные инструменты
unzip tools_r*-macosx.zip -
переместите их туда, где вы случайно не удалите их
mkdir ~/.android-sdk-macosx mv tools/ ~/.android-sdk-macosx/tools -
запустите диспетчер SDK
sh ~/.android-sdk-macosx/tools/android снимите все, кроме
Android SDK Platform-tools(необязательный)
- клик
Install Packages, принять лицензию, нажатьInstall. Закройте окно Диспетчер SDK.
-
добавить
platform-toolsв путьecho 'export PATH=$PATH:~/.android-sdk-macosx/platform-tools/' >> ~/.bash_profile -
обновите свой профиль bash (или перезапустите приложение терминала)
source ~/.bash_profile -
начать использовать adb
adb devices
echo "export PATH=$PATH:/Users/${USER}/Library/Android/sdk/platform-tools/" >> ~/.bash_profile && source ~/.bash_profile
Если вы поместите папку android-sdks в другой каталог, замените путь каталогом android-sdks / platform-tools в
Примечание: путь для adb изменился с Android Studio 1.0.xx
на Баш shell, использовать:
echo 'export PATH=$PATH:'$HOME'/Library/Android/sdk/platform-tools' >> ~/.bash_profile
на tcsh shell, использовать:
echo 'setenv PATH $PATH\:'$HOME'/Library/Android/sdk/platform-tools' >> ~/.tcshrc
Это Работает Безупречно....
в терминале выполните обе команды рядом друг с другом
export ANDROID_HOME=/Users/$USER/Library/Android/sdk
export PATH=${PATH}:$ANDROID_HOME/tools:$ANDROID_HOME/platform-tools
лично я просто источник моего .bashrc в моей .файл:
echo 'source ~/.bashrc' >> ~/.bash_profile
поэтому я положил его в свой .bashrc следующее. И я использую Android Studio, так что это был другой путь.
echo 'PATH=$PATH:$HOME/Library/Android/sdk/platform-tools/' >> ~/.bashrc
вы также можете хотеть следующее:
echo 'ANDROID_HOME=$HOME/Library/Android/sdk' >> ~/.bashrc
вот шаг мудрой информации:
Шаг 1
запустите терминал и перейдите в свою домашнюю папку.
cd ~/
Шаг 2
открыть и редактировать .файл
$ open -e .bash_profile
если у вас нет .bash_profile файл в пути к компьютеру, а затем создать один. Введите команду ниже, чтобы создать новый файл. После создания выполните шаг 2.
touch .bash_profile
Шаг 3
сохранить чертой)
export PATH=${PATH}:/Applications/adt-bundle-mac-x86_64-20140321/sdk/tools
export PATH=${PATH}:/Applications/adt-bundle-mac-x86_64-20140321/sdk/platform-tools
Шаг 4
Обновить файл, используя следующую команду
$ source .bash_profile
$ echo $PATH
вы должны увидеть свой Android-путь, установленный в выходных данных.
Если вы используете Android Studio в MAC OS X, вы можете выполнить следующую команду в своем терминальном приложении:
echo 'alias adb="/Applications/Android\ Studio.app/sdk/platform-tools/adb"' >> .bashrc
exec $SHELL
и далее:
adb devices
и вы должны показывать список с Android устройств, подключенных через USB-кабель в вашем MAC, например, что-то вроде этого:
* daemon not running. starting it now on port 5037 *
* daemon started successfully *
List of devices attached
deb7bed5 device
только для пользователей zsh в iterm2 в macOS
введите следующие две команды, чтобы добавить Android sdk и platform-tools в zsh в iterm2 в macOS
echo 'export ANDROID_HOME=/Users/$USER/Library/Android/sdk' >> ~/.zshrc
echo 'export PATH=${PATH}:$ANDROID_HOME/tools:$ANDROID_HOME/platform-tools' >> ~/.zshrc
для пользователей Mac : Шаг 1: Установите Android Studio
Шаг 2 : откройте терминал и введите
cd
Шаг 3: Введите следующую команду, изменив имя пользователя:
export PATH=“/Users/userName/Library/Android/sdk/platform-tools”:$PATH
вот подробное руководство:
http://codexpi.com/add-android-adb-path-mac-os-x-mavericks/
подведем итог:
-
создать и открыть файл файл
touch .bash_profileopen -e .bash_profile -
добавить путь к папке platform-tools (в Android SDK)
export PATH="$PATH:/Users/USERNAME/PATH TO ANDROID SDK/platform-tools/ выполнить команду
. .bash_profileдля обновления (нет необходимости перезапускать терминал)
Если вы используете ZSH и имеете Android Studio 1.3:
1. Открыть.файл zshrc (находится в вашем домашнем каталоге, файл скрыт, поэтому убедитесь, что вы можете видеть скрытые файлы)
2. Добавьте эту строку в конце:alias adb="/Users/kamil/Library/Android/sdk/platform-tools/adb"
3. Закройте терминал
4. Откройте терминал и введите adb devices
5. Если это сработало, он даст вам список всех подключенных устройств
это полностью сработало для меня, после того, как некоторое время после установки Android Studio:
убедитесь, что у вас есть .файл bash_profile. Это должно быть в папке [имя пользователя].
-
из любого каталога, в котором вы находитесь, введите следующее:
echo "export PATH=$PATH:/Users/${USER}/Library/Android/sdk/platform-tools/" >> ~/.bash_profile
теперь, как правило, у вас будет этот точный путь, но если нет, то используйте любой путь, который у вас есть platform-tools папка
-
из каталога, где вашему .файл хранится, типа этого:
. .bash_profile теперь типа
adb devices. Вы должны увидеть ответ "список подключенных устройств". Теперь вам не нужно каждый раз заходить в каталог platform-tools, чтобы ввести более загадочную команду, например,./adb devices!!!
в моем случае : я сделал следующее (На Mac) :
- резервное копирование ".файл" и ".профиль"
- очистил все пути, связанные с android.
- создал новые пути, но на этот раз, я втянула в соответствующие папки : { /.../пакет SDK./ ,../инструментальные средства./ ,../ platform-tools } в терминал. Я сделал это для обоих ".файл" и ".профиль."
- затем после успешного сохранения файлов в каждой. На всякий случай я перезапустил терминал. о моих модификациях.
- затем я пошел проверить, отвечает ли adb сейчас ... набрав: (в терминале) adb devices
- мне все еще не повезло (мои устройства), где не отображается, затем я перезапустил adb, все еще.
- Я продолжал делать "Android update adb". Это просто убило и перезапустило adb
- я попробовал еще раз, но устройства не показывались.
- я полностью резервное копирование моего android устройства и сбросил весь телефон обратно в заводское значение по умолчанию, перешел, чтобы активировать устройство для разработки и разрешить отладку usb в его настройках > приложения.
******** РАБОТАЛ КАК ШАРМ ********
Я попробовал еще раз с командой "adb devices", и все вернулось в норму, устройство было видно.
всего наилучшего. Просто не сдавайся. Это заняло у меня много времени. Всего наилучшего.
комментируя с некоторой обновленной информацией от 2018.
исполняемые двоичные файлы для инструментов платформы доступны для mac Android здесь:https://developer.android.com/studio/releases/platform-tools.html
загрузите их на свой mac. Поместите их в каталог, например, я поместил в ~/Software/platform-tools
если у вас есть корневой доступ, самый простой способ, который я нашел на mac, - добавить свои каталоги в список в /etc/paths. Я как этот путь, потому что после нескольких дополнений $PATH начинает выглядеть слишком грязно и трудно читать,/etc/pathsвсе в отдельной строке, чистой и организованной. недостатком является то, что вам Требуется root-доступ.
$ cat /etc/paths # check contents of the file
$ sudo nano /etc/paths
вставьте полный путь к каталогу инструментов платформы (что-то вроде /Users/GodZilla/Software/platform-tools/adb) в конце этого списка и сохранить. Закройте и снова откройте терминал и проверьте, видит ли он каталог platform-tools.
$ which adb
/Users/GodZilla/Software/platform-tools/adb
$ which fastboot
/Users/GodZilla/Software/platform-tools/fastboot
если вы не имеют корневого доступа, просто добавьте каталог platform-tools в $PATH в свой .файл (или .zshenv, если вы используете zsh) , как предложили другие пользователи.