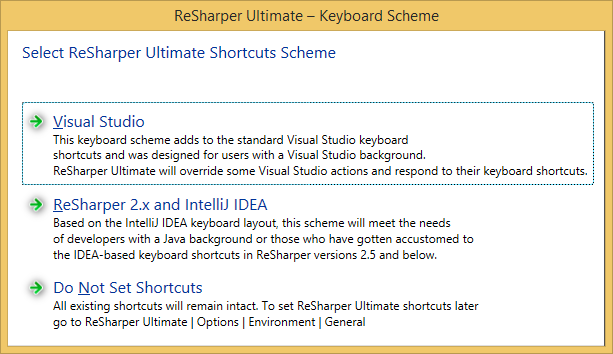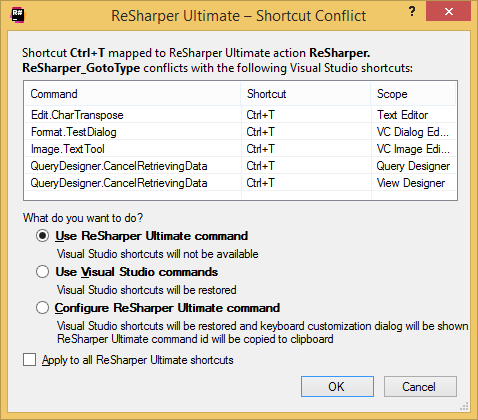Настройка навигации resharper (ctrl + T)
Я хотел бы знать, можно ли настроить Resharper ctrl + T навигация.
некоторые примеры того, что я имею в виду:
- показать все классы типа .cs (но не другие типы, e.g:.конфигурация. ,в JS).
- я
T4MVCпакеты и при нажатии ctrl + T он показывает много классов генератора T4MVC, которые я хотел бы скрыть (это просто много ненужных файлов, которые я не хочу см. раздел при поиске типов).
1 ответов
Ну, я проходил через Resharper и я заметил, что нет прямого интерфейса, чтобы изменить существующие сочетания клавиш для него, однако, возможно, разрешение конфликта поможет вам. Хотя он предоставляет вам способ настройки ярлыков добавления.
Настройка Сочетаний Клавиш
все действия ReSharper можно вызвать с помощью сочетаний клавиш. Большинство действий имеют ярлыки по умолчанию, которые можно использовать из коробки. Для остальных действия, при необходимости можно назначить предпочтительные сочетания клавиш.
ReSharper предоставляет две схемы сочетаний клавиш по умолчанию.
- Visual Studio эта схема направлена на минимизацию конфликтов с собственными сочетаниями клавиш Visual Studio.
- ReSharper 2.X / IntelliJ IDEA эта схема разделяет большинство ярлыков с теми, которые используются в IntelliJ IDEA и его производных ИД веб-разработки. Она обеспечивает общая клавиатура-ориентированный опыт среди всех сред разработки JetBrains.
какую бы схему вы не выбрали, вы всегда можете изменить отдельные сочетания клавиш.
изменение ярлыков и схем ярлыков
при первом запуске Visual Studio после установки ReSharper открывается диалоговое окно схема клавиатуры, в котором можно выбрать ярлык по умолчанию схема.
вы можете изменить выбранную схему позже, используя соответствующий селектор на Окружающая Среда | Клавиатура И Меню страница параметров ReSharper.
независимо от выбранной схемы, вы всегда можете настроить отдельные горячие клавиши.
настройка отдельных клавиш
- в главном меню выберите Сервис / Параметры.
- разверните узел среда, затем щелкните клавиатура.
- используйте таблицы ярлыков, чтобы найти псевдоним команды, которой вы собираетесь назначить новый ярлык. Если некоторые команды не имеют ярлыка по умолчанию, вы можете найти его псевдоним под заголовком соответствующей страницы справки. Для пример, преобразование метода в Indexer.
-
найти нужную команду, вы также можете сделать одно из следующих действий:
- введите имя или часть имени команды, которую вы ищете в поле показать команды, содержащие. Список доступных команд сужается, и вы можете легко найти желаемый.
- просмотрите список доступных команд, прокрутите вниз до имен команд, которые начинаются с ReSharper.
после того, как список команд на вкладке клавиатуры получает фокус, нажмите CTRL+R перейти к элементам с начальным r.
сочетание клавиш выбранной команды отображается в Ярлыки для выпадающего списка выбранные команды, если таковые имеются существует.
- вы можете удалить существующую комбинацию клавиш и / или добавить
новый(новые).
- выбрать сочетания клавиш для выбранной раскрывающийся список команды, затем нажмите кнопку Удалить.
- та же клавиша быстрого доступа комбинации можно использовать в различных областях, поэтому вы должны указать область. Укажите область с помощью раскрывающегося списка использовать новый ярлык список. Затем поместите курсор в текстовом поле и нажмите сочетание клавиш нажмите нужную комбинацию клавиш. Нажмите Кнопку Назначить.
- нажмите OK.
Разрешение Конфликтов Сочетаний Клавиш
некоторые сочетания клавиш используются в схемах сочетаний клавиш по умолчанию, особенно в ReSharper 2.схема идеи X / IntelliJ может быть уже сопоставлена с другой Visual Studio команды. В этих случаях ReSharper не заменяет автоматически существующие сочетания клавиш Visual Studio. Как только вы используете конфликтующий ярлык, т. е. Используемый как Visual Studio, так и ReSharper, вам будет предложено разрешить этот конфликт с помощью диалогового окна конфликт ярлыков ReSharper:
Выберите один из трех доступных вариантов:
- используйте команду ReSharper: связывает противоречивые сочетания к команде ReSharper.
- используйте команды Visual Studio: разрешает конфликт в пользу команды Visual Studio.
- настройка команды ReSharper: открывает вкладку клавиатура в диалоговом окне Параметры Visual Studio, чтобы помочь вам настроить текущую схему клавиатуры.
какой бы вариант вы ни выбрали, вы можете применить свой выбор ко всем другим конфликтующим ярлыкам ReSharper, выбрав применить ко всем ReSharper ярлыки.
для получения более подробной информации / Source пожалуйста, нажмите здесь...
надеюсь это поможет вам :)