Сравнение содержимого двух файлов в Sublime Text
У меня есть два клонированных репозитория двух очень похожих проектов с открытым исходным кодом, над которыми я работал в разных случаях в Sublime Text 2, чтобы достичь желаемого результата. Был использован код из обоих этих проектов. Я использую Git в качестве контроля версий для своего проекта, но не включил оригинальные проекты. Таким образом, я хотел бы иметь возможность быстро сравнить содержимое двух файлов оригинального проекта и сравнить различия между ними и моей проект.
Я надеялся, что Sublime Text 2 будет иметь функцию "сравнить файл", но я не могу найти ничего, связанного с ним в настройках или в интернете. Сторонний пакет ST2 для выполнения этой задачи также будет хорошо работать. возможна ли такая задача в текстовом редакторе ST2?
7 ответов
вы можете сравнить файлы изначально прямо в Sublime Text.
- перейдите в папку, содержащую их, через " открыть папку..." или в проекте
- выберите два файла (т. е., удерживая Ctrl on Windows или ⌘ на macOS) вы хотите сравнить в боковой панели
- щелкните правой кнопкой мыши и выберите .
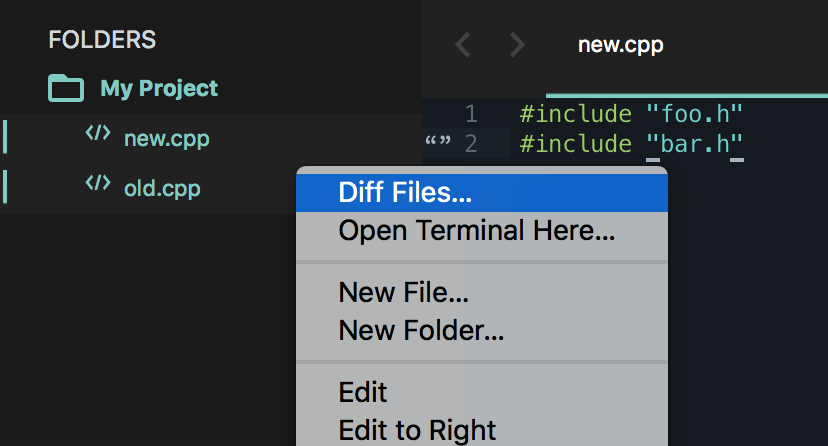
Сравнить Бок-О-Бок похоже, самый удобный для меня, хотя это не самый популярный:
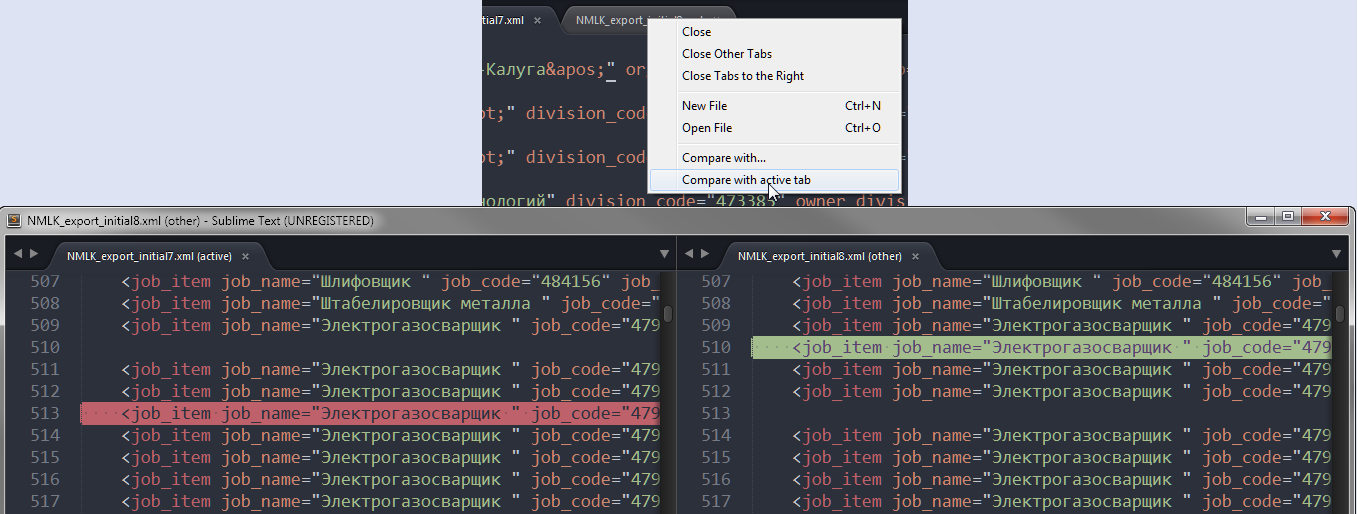
UPD: мне нужно добавить, что этот плагин может заморозить ST при сравнении больших файлов. Это, конечно, не лучшее решение, если вы собираетесь сравнивать большие тексты.
есть несколько diff Плагины доступный через Управление пакета. Я использовал Sublimerge Pro, который работал достаточно хорошо, но это коммерческий продукт (с неограниченным пробным периодом) и с закрытым исходным кодом, поэтому вы не можете настроить его, если хотите что-то изменить или просто посмотреть на его внутренности. FileDiffs довольно популярен, судя по количеству установок, поэтому вы можете попробовать это.
обновление
(учитывая upvotes, я чувствую, что есть необходимость в полном пошаговом объяснении...)
- в строке меню нажмите на кнопку
File->Open Folder... - выберите папку (папки не имеет значения, этот шаг просто сделать
FOLDERSбоковая панель имеется) - если боковая панель еще не показана, сделайте это через
View->Side Bar->Show Side Bar - использовать
FOLDERS- титулованная боковая панель чтобы перейти к первому файлу, который вы хотите сравнить. - выберите его (нажмите на него), удерживайте нажатой клавишу ctrl и выберите второй файл.
- выбрав два файла, щелкните правой кнопкой мыши на одном из них и выберите
Diff Files...
теперь должна быть новая вкладка, показывающая сравнение.
оригинальный короткий ответ:
Обратите внимание, что:
"Diff файлы" отображается только с боковой панелью "папки" (чтобы открыть папку: File - >Open Folder), а не с боковой панелью "open files".
ОБНОВЛЕНИЕ ЯНВАРЯ 2018 - специально для Sublime / Mac
(Это очень похоже на ответ Марти Ф выше, но затрагивает некоторые вопросы из предыдущих ответов, объединяет несколько различных предложений и обсуждает критическое различие, которое дало мне проблемы сначала.)
Я использую Sublime Text 3 (build 3143) на Mac и уже около 30 минут пытаюсь найти эту функцию сравнения файлов. Я использовал его раньше на Sublime / Mac без каких-либо проблем, но на этот раз все было сложнее. Но я, наконец, понял.
формат файла не должен быть UTF-8. Я успешно сравнил файлы, которые являются UTF-8, ISO-8559-1 и Windows-1252.
нет файла > открыть папки на Sublime / Mac. Многие инструкции выше начинаются с "выберите Файл > Открыть папки", но это не существует на Sublime/Mac.
file compare работает на основе проекта. Если вы хотите сравнить два файла, они должны быть сохранены на диск и частью текущего проекта.
-
способы открытия проекта
- если Sublime/Mac не работает или если он работает, но окна не открыты, перетащите папку в приложение Sublime.
- если Sublime / Mac запущен, выберите " Файл > Открыть", перейдите в нужную папку, не выберите файл или папку и нажать "Открыть".
Добавить папку в проект. Если файлы, которые вы хотите сравнить, не являются частью одной иерархии, сначала откройте папку, содержащую один из файлов. Затем выберите "проект > Добавить папку в проект", перейдите в нужную папку и нажмите"Открыть". Теперь вы увидите две папки корневого уровня в боковая панель.
боковая панель должна быть видна. Вы можете либо "вид > боковая панель > показать боковую панель", либо использовать ярлык, Command-K, Command-B.
файлы должны быть закрыты (т. е. сохраняется), чтобы сравнить. Один щелчок по файлу в боковой панели делает не откройте файл, но он отображает его. Вы можете сказать, открыт ли файл, если он указан в разделе" Открытые файлы " вверху бокового бара. Двойной щелчок по файлу или внесение изменений в файл автоматически изменит статус файла на "Открыть". В этом случае обязательно закройте его, прежде чем пытаться сравнить.
Выберите файлы из иерархии папок. Стандартный Mac shorcut здесь, (один) щелкните первый файл, затем команду-щелкните второй файл. При выборе первого файла вы увидите его содержимое, но он не открыт. Тогда, когда ты Команда-нажмите второй файл, вы увидите его содержание, но опять же, ни один из них не открыт. Вы заметите только одну вкладку на панели редактирования.
Control-click не то же самое, что щелкните правой кнопкой мыши. Это было то, что достало меня. Я использую трекпад и часто прибегаю к щелчку правой кнопкой мыши или вторичному щелчку. Это не работает для меня. Однако, поскольку я настроил трекпад в Системных настройках для использования в правом нижнем углу моего трекпада как щелчок правой кнопкой мыши, который работал, отображая контекстное меню, с "удалить", "показать в Finder", и.... "Файлы Diff..."
вуаля! Надеюсь, это кому-то поможет.
ОБНОВЛЕНИЕ ОКТЯБРЬ 2017 Я никогда не знал, что эта функция существует в Sublime Text, но интерфейс, похоже, немного изменился по сравнению с предыдущим ответом - по крайней мере, на OS X. Вот подробные шаги, которые я выполнил:
- в строке меню выберите Файл -> Открыть...
- перейдите к папке, содержащей файлы для сравнения и с выбранной папкой, нажмите кнопку Открыть, это делает боковую панель папки появляются
- в папках боковая панель, нажмите на первый файл для сравнения
- удерживайте Ctrl на Windows или ⌘ на OS X и нажмите второй файл
- при выборе обоих файлов щелкните правой кнопкой мыши на одном из них и выберите Diff Files...
откроется новая вкладка, показывающая сравнение. Первый файл красным, второй зеленым.
никто не говорит о Linux, но все вышеперечисленные ответы будут работать. Просто используйте Ctrl, чтобы выбрать несколько файлов. Если вы хотите сравнить бок о бок, объединить прекрасная.
