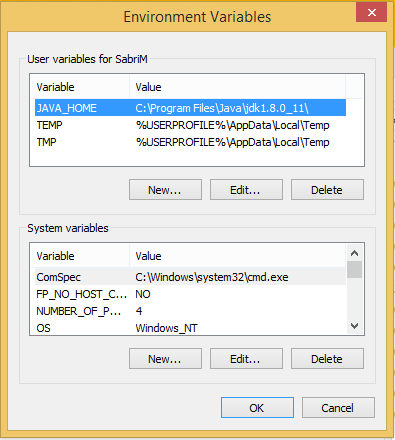Установка Android Studio в Windows 7 не выполняется, JDK не найден
Я загрузил Android Studio и попытался запустить программу.
это работает на Windows 7 64-бит с Java 1.7. Во время установки обнаруживается моя Java 1.7, а остальная часть установки проходит просто отлично. Однако при попытке запустить приложение со значка рабочего стола ничего не происходит. Глядя на Диспетчер задач, загружается новый процесс из CMD. Это потому, что он пытается запустить пакетный файл studio.bat.
Когда Я выполните через CMD, я получаю следующую ошибку:
ошибка: не удается запустить Android Studio. JDK не найден. Пожалуйста, подтвердите либо ANDROID_STUDIO_JDK, либо JDK_HOME или JAVA_HOME указывает на допустимый Установки JDK. Эхо выключено. Нажмите любую клавишу, чтобы продолжить . . .
Я попытался открыть idea файл свойств, чтобы узнать, есть ли что-то, что я мог бы настроить для этого ANDROID_STUDIO_JDK или что-то подобное. Однако я ничего не нашел. Надеюсь, некоторые из вас позволят мне знайте, если вы смогли установить это или если у вас возникли проблемы, а также.
29 ответов
ОК, я понял, как исправить эту неприятную ошибку.
перед началом
перейдите в папку установки Android Studio и найдите папку bin. Внутри папки bin, вы найдете студии.летучая мышь!--13-->. Запустите файл, и он покажет ошибку. Если речь идет о пути Java, то следуйте подсказке 1.
Подсказка 1
когда вы устанавливаете путь JAVA_HOME, etc., убедитесь, что не включать bin в конце пути. Это решило проблему для меня.
JAVA_HOME =>C:\Program Files\Java\jdk1.7.0_21
path =>C:\Program Files\Java\jdk1.7.0_21\bin
он отлично работает с JDK 1.7 (я пробовал с 32 бита).
если вы это сделаете, вы можете увидеть первый экран, как показано ниже.
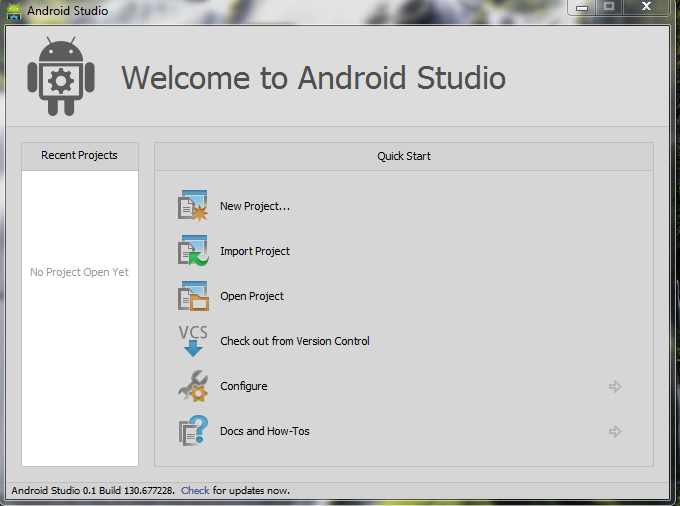
Подсказка 2
вы получаете сообщение об ошибке ниже?
ваш Android SDK устарел или отсутствует шаблоны. Пожалуйста, убедитесь, вы используете SDK версии 22 или позже.
эта ошибка, вероятно, возникает, потому что у вас есть ссылка на ваш старый SDK (который вы загрузили с затмение) в переменной path. Перейдите к переменным среды и удалите любую ссылку на старую папку SDK и укажите на новую папку SDK, которая находится в папке установки Android Studio.
сохранить и перезапустить Studio, теперь все должно работать так, как ожидалось.
Совет 3
если вы ненавидите возиться с переменной path, как указано выше, удалив старые ссылки, просто выполните следующие действия, чтобы обратиться к новому пути SDK, который поставляется с Studio.
*Project Defaults* -> *Project Structure* -> Click "New" -> Select "Android SDK" -> Select the SDK папка внутри установки studio.
С последним обновлением Androd Studio у меня есть две версии запуска IDE
называется студии.exe и другие studio64.exe они оба на:
C:\Users\myUserName\AppData\Local\Android\android-studio\bin
вы должны запустить тот, который соответствует вашей версии Java 64 или 32 бит
У меня была та же проблема. Я решил правильно настроить переменные среды в windows, например:
JAVA_HOME -> C:\Program Files\Java\jdk1.6.0_45
path -> C:\Program Files\Java\jdk1.6.0_45\bin
Я tried так много ответов здесь, но none of them works, поэтому я решил mix some of the answers вот и я успешных!
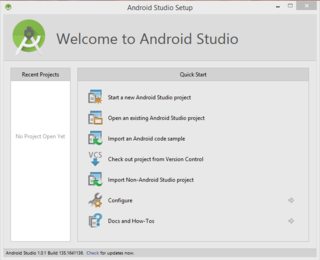
Шаг 1: заходим в Свойства системы, щелкнув правой кнопкой мыши на Мой Компьютер или нажав кнопку windows при вводе This PC и щелкните правой кнопкой мыши на нем и выберите Properties.
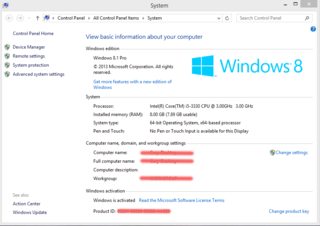
Шаг 2: Нажмите advanced system settings или Environment Variables
Шаг 3: обратите внимание, что есть 2 разных переменных. То, что вам нужно создать, это system variables not user variables, когда вы нажали новый тип следующий
имя переменной: JAVA_HOME
значение переменной: C:\Program Files\Java\jdk1.8.0_25\ (Примечание: пожалуйста, проверьте, если путь правильный, иногда это C:\Program Files (x86)\Java\jdk1.8.0_25)
Шаг 4: запустите Android Studio, нет необходимости перезапуск.
Примечание:
*C:\Program Files\Java\jdk1.8.0_25\ целиком зависит от пути установки JDK не JRE так что не смущайтесь, если вы видите что-то вроде рисунка ниже. Просто введите местоположение jdk в моем случае это C:\Program Files\Java\jdk1.8.0_25\.
*Do not include the bin folder при вводе значения переменной.
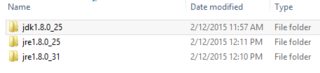
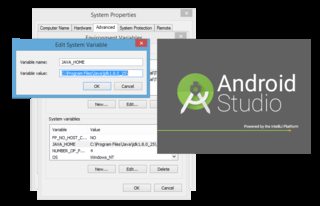
Edit: для Windows 8 и 10 Пользователи: попробуйте запустить C:\Program Files\Android\Android Studio\bin\studio.exe вместо C:\Program Files\Android\Android Studio\binstudio64.exe
У меня была та же проблема. У меня 64 бит windows 8. Я загрузил Android studio, которая работала на 32-битной машине, но не на моем 64-битном.
решение для меня было довольно просто. Я перешел к
C:\Program файлы (x86)\Android\android-studio\bin
там я увидел 2 exe-файла студии.exe и studio64.exe. Обычно в моем меню "Пуск" указывалось на studio64.exe, который alwasys продолжал давать мне "Переменная enviournmental JDK_HOME не указывает на допустимый для JVM". Итак, я нажал студии.exe и это сработало :)
Я надеюсь, что это может помочь кому-то, кто сталкивается с такой же проблемой, как я
Если вы получаете сообщение "ваш Android SDK устарел... "- нажмите"настроить" ->"Настройки Проекта По Умолчанию" ->"Структура Проекта", pick"SDKs" ->" Android SDK" и "Создать Элемент" выбрать " Android 4.2.2". нажимать OK." Теперь он должен работать нормально.
У меня возникла проблема, что установка остановилась на "$(^name) перестало работать" ошибка. Я уже установил Java SE Development kit, а также установил SDK_HOME и JAVA_HOME, которые указывают на "C:\Program файлы\Java\jdk1.7.0_21\"
мой ноутбук установлен с Windows 7 64 бит
поэтому я попытался установить 32-битную версию Java SE Developement kit, установите мой JAVA_HOME в "C:\Program файлы (x86)\Java\jdk1.7.0_21", перезагрузка и установка работал нормально.
эта проблема была исправлена в Android Studio v0.1.1, поэтому просто обновите Android Studio, и он должен работать.
иногда вы можете решить этот тип проблемы, установив переменные среды таким образом, процесс ищет JDK в нужном месте.
другой подход -выясните, где процесс ищет, а затем поместите свой JDK там.
у меня было много успехов, используя Контролировать Процесс от Sysinternals:
- Пуск -> Выполнить ->
procmon - перейти к
Filterменю, затем выберитеFilter... - Set
Event ClassisFile SystemзатемInclude -
Add, потомOK
это отфильтрует все операции файловой системы, происходящие на вашем компьютере.
вы можете попробовать фильтрацию на основе результата работы файловой системы:
- щелкните правой кнопкой мыши
Resultколонки, а потомExclude 'SUCCESS'
вы также можете довольно легко фильтровать на основе имени процесса, либо из Filter... опции меню или щелкнув правой кнопкой мыши на и выберите Include 'process.exe'.
как только вы найдете операцию файловой системы, которая терпит неудачу,Path столбец скажет вам, куда поместить ваш JDK.
я нахожу это очень вдохновляющим. Особенно по сравнению с разочаровывающим процессом изменения переменных среды методом проб и ошибок.
моя проблема была вызвана тем, что у меня есть & символ в моем имени пользователя Windows, поэтому при установке в пути по умолчанию я получал следующую ошибку после запуска bin/studio.bat
|
v notice broken path
The system cannot find the file C:\Users\Daniel \studio64.exe.vmoptions.
Exception in thread "main" java.lang.NoClassDefFoundError: com/intellij/idea/Main
Caused by: java.lang.ClassNotFoundException: com.intellij.idea.Main
at java.net.URLClassLoader.run(URLClassLoader.java:202)
at java.security.AccessController.doPrivileged(Native Method)
at java.net.URLClassLoader.findClass(URLClassLoader.java:190)
at java.lang.ClassLoader.loadClass(ClassLoader.java:306)
at sun.misc.Launcher$AppClassLoader.loadClass(Launcher.java:301)
at java.lang.ClassLoader.loadClass(ClassLoader.java:247)
Could not find the main class: com.intellij.idea.Main. Program will exit.
Так я удалил и переустановил его в программные файлы и запускает нормально.
Я не мог заставить это работать независимо от того, какие переменные среды я установил. Поэтому я просто поместил копию JDK в папку установки Android Studio.
скопируйте содержимое установки JDK (например,
C:\Program Files (x86)\Java\jdk1.7.0_21)вставьте их в каталог установки Android Studio (например,
C:\Program Files (x86)\Android\android-studio)
Я несколько предположил, что проблема была вызвана наличием версии x64 С JDK установлен. Но что было особенно запутанным, так это то, что я мог начать Android Studio просто отлично, когда я начал studio.bat как администратор (хотя переменные окружения были настроены для моей личной учетной записи пользователя).
studio.bat будет искать несколько допустимых параметров при определении того, какой JDK использовать.
:: Locate a JDK installation directory which will be used to run the IDE.:: Try (in order): ANDROID_STUDIO_JDK, ..\jre, JDK_HOME, JAVA_HOME.
как объяснялось выше, я выбрал .
сегодня я нашел другую ситуацию, когда эта проблема возникает - когда у вас есть несколько JDK, определенных в JAVA_PATH. У меня:
JAVA_HOME = C:\JAVA\JDK\jdk1.6.0_38;C:\JAVA\JDK\jdk1.7.0_10
поэтому я получил эту проблему с настройкой Android Studio
но когда я удалил один из JDK-проблема была решена:
JAVA_HOME = C:\JAVA\JDK\jdk1.7.0_10
установка wisard нашел мой jdk, и у меня была хорошая ночь для изучения студии.
но, к сожалению, даже установленная студия не работает с несколькими jdk. Кто-нибудь знает как чтобы исправить это?
надеюсь, я кому-то помог
УБЕДИТЕСЬ, ЧТО ВЫ ПЕРЕЗАПУСТИЛИ ANDROID STUDIO
хотя я должен знать лучше и клясться, что я это сделал, убедитесь, что вы перезапустили studio после внесения этих изменений, поскольку он явно не проверяет их на каждой сборке (что для меня имеет смысл, что системные/пользовательские переменные должны быть прочитаны только один раз при запуске)
в любом случае, да... Убедитесь, что вы перезагрузились после внесения этих изменений..
путь = в папку bin в папке jdk (путь уже существует)
переменной JAVA_HOME = в папку jdk
Windows 64 бит, JDK 64 бит (решение, которое работало для меня) Пробовал все вышеперечисленные решения, ни один из них не работал, я пытался решить его с последних нескольких дней, и теперь я сделал это успешно.Для меня проблема заключалась в том, что когда я впервые установил Android Studio, моя версия JDK была 1.7, затем после установки я обновил JDK до 1.8,затем я удалил старую папку JDK, и все было испорчено, даже удаление и переустановка android studio случайно не решили вопрос.
Ниже приведено решение, которое сработало для меня
1) Удалите Android Studio.
2) очистить временные файлы и Android studio C:\Users\Username - ... AndroidStudio1.5
3) Удалите JDK.
4) Теперь без JDK попробуйте установить Android Studio, и теперь он покажет сообщение о том, что он не может найти пакет. Остановить установку
5) Установите JDK 1.7 или 1.8 (установите JAVA_HOME, JDK_HOME, переменные среды пути как объясняется всеми выше)
6) Установите Android Studio.
7) сделано. Наслаждайтесь и счастливое кодирование.
- добавить системные переменные среды JAVA_HOME и JDK_HOME.
- Правой Кнопкой Мыши android studio (версия 64, если это ваша ОС и JDK) и перейдите в вкладку Совместимость и задать "запускать от имени администратора" в true.
- запустите Android studio и high-five me практически, когда он работает.
- Если это не удается, попробуйте" где java " в cmd.исполняемый. Если он перечисляет c:\system32\java - ... exe сначала, затем переименуйте файл и повторите попытку.
по моему опыту, я не смог (даже после добавления JDK_HOME) запустить Studio через ярлык или studio.сам ехе. Сначала мне пришлось запустить bin / studio.bat (упоминается в первоначальном вопросе). После первого успешного запуска, я могу запустить его с ярлыка.
установите последнюю версию JDK в системе JDK 7 и JRE 7 руководство по установке.
JAVA_HOME -> C:\Program Files\Java\jdk1.7.0_4
path -> C:\Program Files\Java\jdk1.7.0_4\bin
Если у вас 64-битная ОС windows, указывая системную переменную JAVA_HOME на
C:\Program Files (x86)\Java\jdk1.7.0_21
будет работать, когда
C:\Program Files\Java\jdk1.7.0_21
не работает.
вам нужно установить 1.7 JDK в вашей системе. Добавьте системную переменную с помощью:
имя: ANDROID_STUDIO_JDK
-
путь: ваш JDK путь (например,
C:\Program Files\Java\jdk1.7.0_21)
ПОПРОБУЙТЕ УСТАНОВИТЬ 32BIT JDK
Если вы установили jdk и настроили системные переменные, такие как JAVA_HOME или JDK_HOME и попробовал нажать назад, а затем далее, возможно, вы установили 64-битный JDK, просто загрузите 32-битный jdk и установите его.
Я загрузил последнюю версию jdk
JAVA_HOME для C:\Program файлы\Java\jdk1.8.0_11\bin Установить путь к C:\Program файлы\Java\jdk1.8.0_11\bin
я перезапустил студию, и это сработало.
чтобы завершить этот стек возможных решений: для меня проблема заключалась в том, что я не выполнил Android-Studio-Setup в качестве администратора. Запустив его как администратор, я смог установить Android-Studio.
для меня проблема заключалась в том, что я изменил GC vm arg на -XX:+UseParallelGC на . Это то, что я использую в Eclipse, и я пробовал различные вещи, чтобы получить AndroidStudio на полпути так же эффективно, как Eclipse. Я восстановил GC до -XX:+UseConcMarkSweepGC.
ответ на исходный вопрос заключается в том, что, возможно, вы открываете Android studio из 32-битного ярлыка android studio, попробуйте открыть значок "studio64", расположенный под .../ bin / где устанавливается программа установки android studio.
Если настройка JAVA_HOME переменная не работает для вас, установил:
STUDIO_JDK=C:\Progra~1\Java\jdk1.8.0_172
где путь указывает на вашу установку JDK Это единственное, что работает для меня в Windows 32bit с Android 10 и выше.