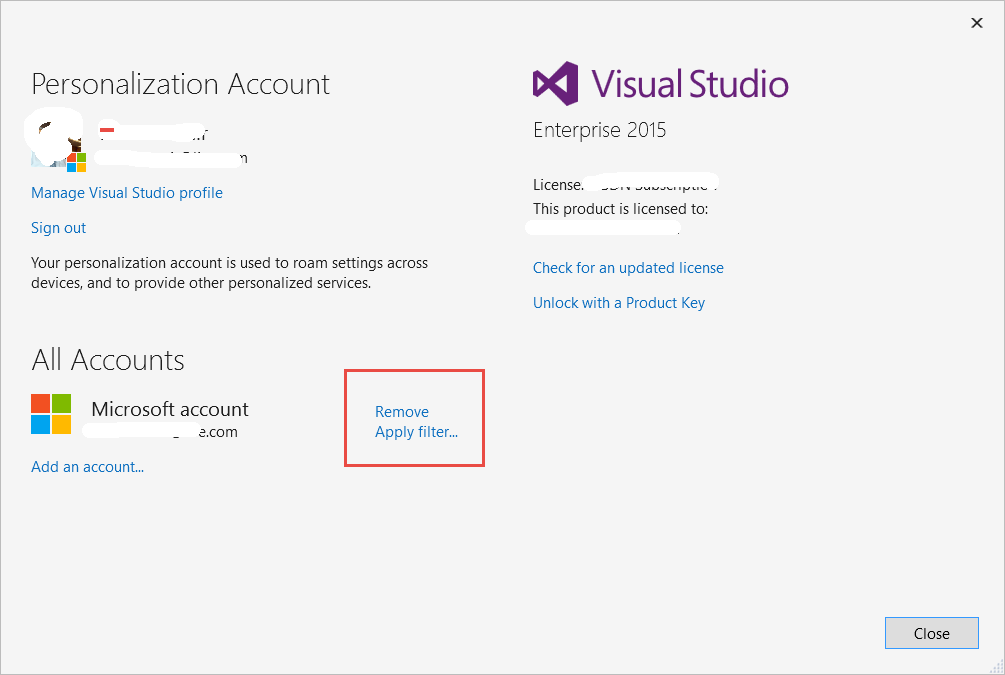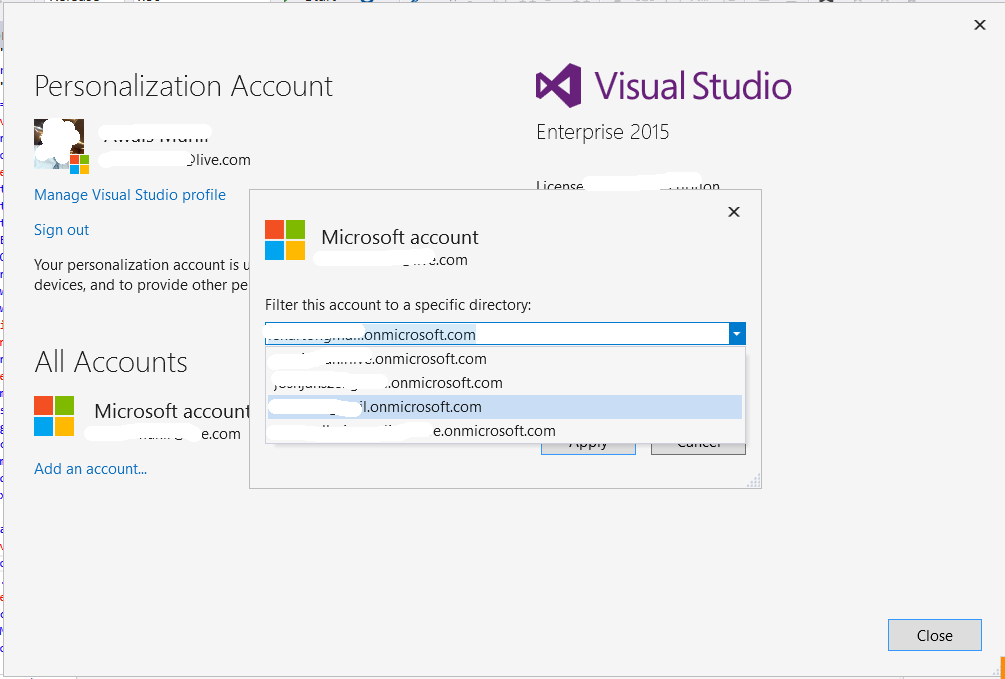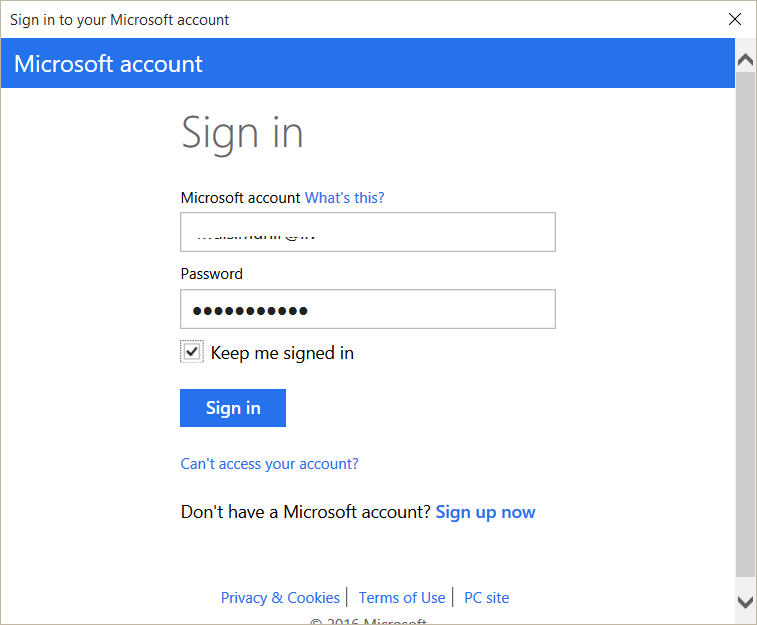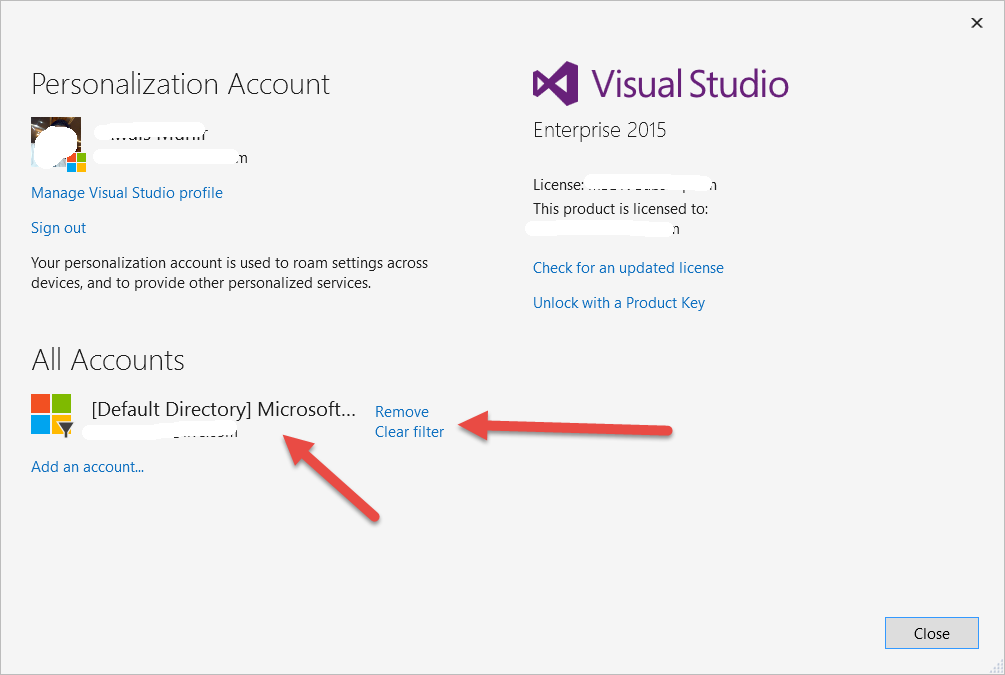Visual Studio не находит подписки Azure
У меня есть рабочая учетная запись Azure с уже запущенными различными службами. Я получаю ежемесячные счета за это.
теперь я создал workerrole в Visual Studio, который я хочу развернуть. Я получаю экран "опубликовать приложение Windows Azure", который просит меня войти в систему. После входа в систему я получаю сообщение о том, что у меня нет подписки:
"Извините, но мы не нашли никаких подписок Windows Azure, связанной с вашим аккаунтом. Вы можете войти с помощью другая учетная запись или регистрация для подписки Windows Azure".
используя браузер, я могу войти на портал Azure с тем же именем пользователя/паролем. Я могу просматривать свою подписку, платежные ведомости и т. д.
при входе в систему я получаю сообщение для выбора между "организационной учетной записью"или" учетной записью Microsoft". Не имеет значения, что я выбираю.
7 ответов
У меня была та же проблема, что и у других членов, это проблема с кэшем.
устранение:
в visual studio верхняя правая кнопка с вашими учетными данными:
- нажмите на Настройки учетной записи
- в разделе "Все учетные записи", "удалить" все ваши учетные записи
- в" учетной записи персонализации " выйдите из системы (EDIT:этот шаг больше не требуется)
- перезапустите visual studio (EDIT: этот шаг больше не требуется)
- повторно введите ваши полномочия
теперь должны появиться ваши подписки.
поэтому я наткнулся на этот вопрос, и у меня был установлен последний Azure SDK (2.8.2 в это время). Мой каталог по умолчанию и подписка будут отображаться, а не другие, к которым у меня был доступ. Я использовал VS 2015 Enterprise. Поэтому, нажав в правом верхнем углу моей учетной записи в Visual Studio 2015 и нажав "Настройки учетной записи", я попал сюда:
Я нашел опцию "применить фильтр". Этот параметр отображается только в Visual Studio учетные данные не являются устаревшими. В противном случае он говорит "Renenter ваши учетные данные" и только после этого этот параметр снова появляется в "Настройки учетной записи" внутри Visual Studio 2015.
нажмите "Применить фильтр", и появится новая форма, как показано ниже:
обратите внимание, что Visual Studio может потребоваться некоторое время для запроса и заполнения всех каталогов azure, к которым у вас есть доступ. Щелчок раскрывающегося списка несколько раз может помогите, если вы достаточно нетерпеливы. Выберите каталог, который вы хотите установить по умолчанию. и нажмите кнопку "Применить".
может появиться окно с просьбой повторно ввести учетные данные учетной записи Майкрософт. Введите учетные данные и нажмите кнопку Зарегистрироваться для завершения процесса.
Visual Stdio может выполнить некоторую обработку до завершения процесса переключения, как показано на рисунке.
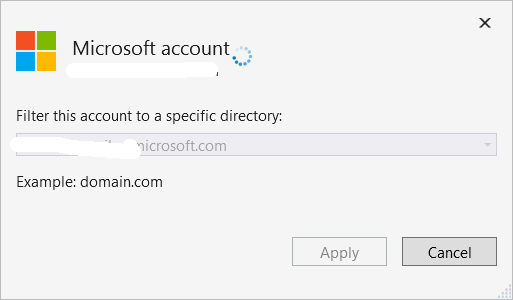
Как только это будет сделано, вы вернетесь к форме, где вы применили фильтр. Теперь отфильтрованный каталог должен отображаться следующим образом:
закройте форму и перезапустите Visual Studio. Надеюсь, это поможет.
вы нашли решение своей проблемы. У меня был тот же симптом, но решение было другое:--1-->
необходимо перейти к расширениям и обновлениям, а затем обновить Microsoft Azure SDK 2.8. После этого я мог войти в систему и увидеть подписку (для моего случая это была подписка DreamSpark)
этот следующий сайт, посвященный бесплатной Azure для DreamSpark (students), фактически говорит, что Visual Studio 2013 не поддерживается, только VS 2015 Community, но он работает для меня - если я обновлю Azure SDK, как описано выше. http://blogs.msdn.com/b/microsoft_student_developer_blog/archive/2015/04/09/using-microsoft-azure-for-students.aspx
Microsoft Azure SDK 2.8 (если вы не можете найти его в расширениях и обновлениях через некоторое время):https://azure.microsoft.com/en-us/blog/announcing-the-azure-sdk-2-7-for-net/
все методы здесь не работают для меня. Что в конечном итоге сделал трюк, это подключение через вкладку Server Explorer.
некоторые проблемы с кэшированием между другой учетной записью Azure и SPOnline, которую я использую.
чтобы решить: я вышел из всех моих сайтов Azure и SharePoint Online. Очистил кэш браузера. Перезапустите браузер и войдите в систему с нужной учетной записью Azure. После этого Visual Studio снова обнаружила подписки Azure..
попробовав каждое решение в этом вопросе, я все еще не видел свою подписку. Мое решение:
- войдите в подписку Azure
- создать новое веб-приложение
- откройте новое веб-приложение
- в верхнем меню выберите Get publish profile
- открыть проект веб-приложения в Visual Studio, который вы хотите опубликовать
- щелкните правой кнопкой мыши проект в Обозреватель решений и выберите опубликовать
- прокрутите вправо, чтобы найти профиль импорта и выберите файл, загруженный на шаге 4
- Нажмите Кнопку "Опубликовать"
теперь, когда я вхожу в публикацию, отображается подзаголовок, и вся информация о соединении сохраняется.
в моем случае мне просто нужно было войти в VS, используя кнопку входа в правом верхнем углу. Попытка войти в Azure через окно Cloud Explorer, не входя в VS, по-видимому, приведет к сообщению "подписки не найдены".