Visual Studio работает как ярлык администратора
Как создать ярлык, который запускает Visual Studio с правами администратора?
на самом деле мне нужно перейти в папку меню "Пуск"Visual Studio, нажать на значок правой кнопкой мыши и выбрать "Запуск от имени администратора".
5 ответов
щелкните правой кнопкой мыши по ярлыку, выберите "Свойства". На вкладке Ярлык нажмите кнопку Дополнительно (внизу справа). Установите флажок Запуск от имени администратора.
Я знаю, что OP был о том, как создать ярлык, который работает VS как admin, но с помощью следующих шагов вы всегда можете запустить VS как admin.
это копия мой ответ на аналогичный пост на SuperUser:
Вариант 1-Установить VSLauncher.exe и DevEnv.exe, чтобы всегда работать как admin
чтобы Visual Studio всегда запускалась как admin при открытии любой .файл sln:
- перейдите к
C:\Program Files (x86)\Common Files\Microsoft Shared\MSEnv\VSLauncher.exe. - Правой Кнопкой Мыши на
VSLauncher.exeи выбрать исправление неполадок совместимости. - выбрать устранение неполадок программы.
- проверить программа требует дополнительных разрешений и нажмите Далее.
- выберите Проверьте программу... кнопка для запуска VS.
- Нажмите кнопку Далее, затем нажмите Да, сохранить эти параметры для программы, а затем закрыть бутон.
чтобы Visual Studio всегда запускалась как администратор при открытии visual studio напрямую, сделайте то же самое с DevEnv.EXE-файл(ы). Эти файлы находятся по адресу:
Visual Studio 2010
C:\Program Files (x86)\Microsoft Visual Studio 10.0\Common7\IDE\devenv.exe
Visual Studio 2012
C:\Program Files (x86)\Microsoft Visual Studio 11.0\Common7\IDE\devenv.exe
Visual Studio 2013
C:\Program Files (x86)\Microsoft Visual Studio 12.0\Common7\IDE\devenv.exe
Visual Studio 2015
C:\Program Files (x86)\Microsoft Visual Studio 14.0\Common7\IDE\devenv.exe
Вариант 2 - используйте расширение VSCommands для Visual Studio
установить бесплатно расширение VSCommands для Visual Studio (это Галерея расширений Visual Studio), а затем настроить его всегда иметь Visual Studio начать с правами администратора, перейдя в инструменты - > VSCommands - > параметры - > улучшения IDE - > общие и отметьте Always start Visual Studio with elevated permissions и нажимаем кнопку Сохранить кнопка.
Примечание: VSCommands в настоящее время недоступна для VS 2015, но их сайт говорит, что они работают над обновлением его для поддержки VS 2015.
Мое Мнение
Я предпочитаю вариант 2, потому что:
- он также позволяет легко отключить эту функцию.
- VSCommands поставляется с множеством других отличных функций, поэтому я всегда устанавливаю его в любом случае.
- это просто проще сделать, чем вариант 1.
то, что я искал, было способом запуска файлов решений Visual Studio (.sln) as Administrator. Я просто нашел хороший способ сделать это...
поместите это содержимое в файл с именем RunAsAdministrator.reg:
Windows Registry Editor Version 5.00
[HKEY_CLASSES_ROOT\VisualStudio.Launcher.sln\Shell\runas\Command]
@="\"C:\Program Files (x86)\Common Files\Microsoft Shared\MSEnv\VSLauncher.exe\" \"%1\""
дважды щелкните файл, чтобы выполнить его.
Теперь, когда вы щелкните правой кнопкой мыши файл, у вас будет возможность запустить его как Adminstrator следующим образом:
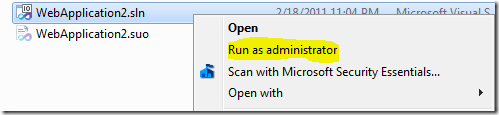
вот полная история от The AWESOME David Ebbo: откройте файлы решений как admin
- создайте ярлык для Visual Studio на рабочем столе
- щелкните правой кнопкой мыши на программе
- "отправить"
- "рабочий стол (создать ярлык)"
- открыть свойства
- щелкните правой кнопкой мыши на ярлык
- "свойства"
- на вкладке " Ярлык "нажмите " Дополнительно"..."(несколько вправо вниз)
- выберите "Запуск от имени администратора" в новом окно
- применить и ОК все окна.
теперь, когда вы используете этот ярлык, он должен запускать программу от имени администратора.
вышеуказанные ответы работают, но в Windows 10 вы можете столкнуться с disabled расширенный экран ярлыка. Поэтому для windows 10 сделайте следующее:
- создать ярлык для файла решения
- щелкните правой кнопкой мыши на ярлык => свойства
- выбрать вкладку "Ярлык"
- в разделе цель добавьте исполняемый файл visual studio перед путем sln. Например: "C:\Program файлы (x86)\Microsoft Visual Студия\2017\сообщества\Common7\язь\команду devenv.exe" C:\mypath\example\example - ... sln
- нажмите Дополнительно на вкладке Ярлык - вы сможете редактировать окно авансы.
- выберите "Запуск от имени администратора"
- нажмите ok
- дважды щелкните ярлык-теперь вы сможете запустить решение от имени администратора.
