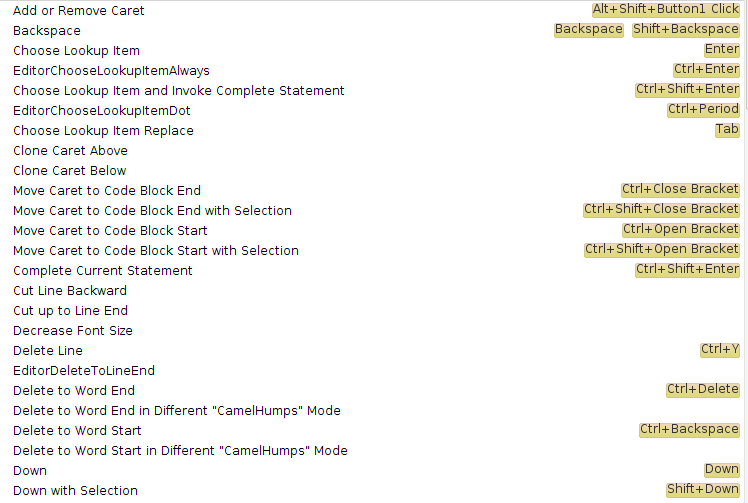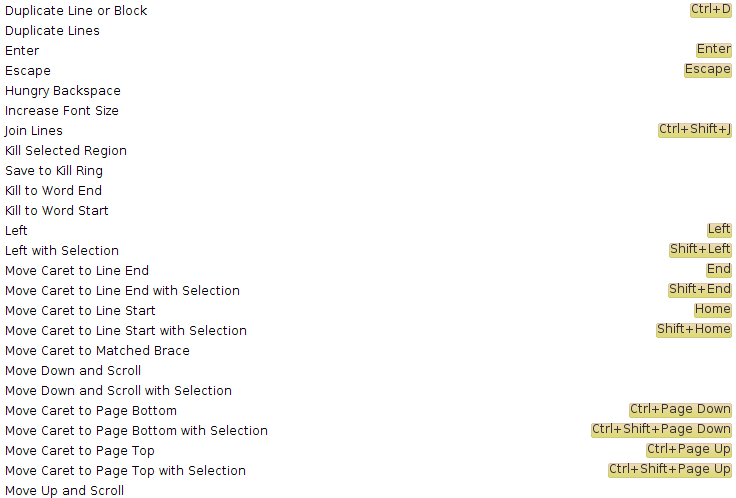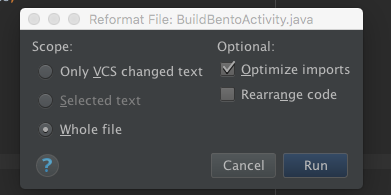Ярлык форматирования кода в Android studio
Я начал развиваться с Android Studio. В eclipse я использовал Ctrl+Shift+F но в Android studio это не работает, это будет по-другому.
Как я могу перейти к любому методу в .java. Я использовал Ctrl+O в Eclipse.
это доступно? Может ли кто-нибудь сказать мне, что ярлык для форматирования кода?
19 ответов
Win
Ctrl + Alt + L
Linux:
Ctrl + Shift + Alt + L
Mac:
опции + команда + L
ссылки : Клавиш а вот полные команды для пользователи Windows/ Linux и пользователи Mac
обновление для Ubuntu Поскольку Rohit столкнулся с проблемой в Ubuntu для форматирования ярлыка кода, потому что Ctrl + Alt + L ключ используется для блокировки экрана в Ubuntu.
Я нашел, что Ubuntu, который обрабатывает ключевое событие первым. Поэтому попробуйте изменить Ctrl + Alt + L действие в Ubuntu, чтобы быть уверенным.
шагов :-
на System Tools -> System Settings -> Keyboard -> Shortcuts Tab -> System -> Lock Screen
выберите строку New Accelerator... будет видно, затем нажмите любую специальную клавишу с Альфа-ключом (например,Shift + L). Вы изменили сочетания клавиш.
теперь проверьте ключ формата в Studio.
как вариант
Ctrl + Alt + Shift + L (для диалога)
обновление пришло из Генри Чжуан, а также в другом ответе, данном user2340612.
вы также можете использовать ярлыки Eclipse. Windows и Linux, перейдите в File > Settings > Keymap, Mac OS X, перейдите в > Preferences > Keymap и выберите Eclipse из выпадающего меню.
вы также можете использовать сочетания клавиш Eclipse: просто продолжайте настройки - >keymap и выбрать затмение из выпадающего меню.
редактировать
фактический путь: File->Settings->(under IDE settings)->Keymap (спасибо @Dhinakaran Thennarasu)
Регистрация Клавиатуры дано в студии советы & Trick документации.
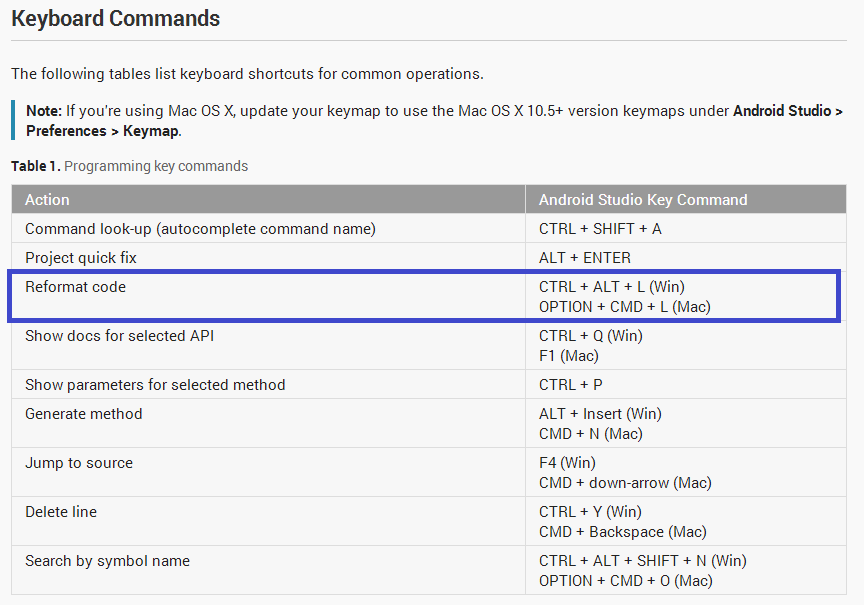
просто выберите код и
на Windows do Ctrl + Alt + L
в Linux do Ctrl + Клавиша Windows + Alt + L
на Mac do CMD + Alt + L
для форматирования кода на Android Studio в Linux вы можете вместо этого использовать CTRL+ALT+супер+L. Вы можете использовать это и избежать необходимости изменять ярлык системы. (супер ключ значок Windows Ключ Кроме ALT ключ).
для форматирования кода в Android Studio
CTRL + ALT + L (Win/ Linux)
опции + CMD + L (Mac)
пользователь также может использовать сочетания клавиш Eclipse: просто продолжайте настройка> > настройки->keymap и выберите eclipse(или любую) из выпадающего меню.
вы должны будете применить все ecplise ярлык с Android Studio перед использованием всех этих ярлыков.
порядок: Шаги:
Setting -> KeyMap -> Select Eclipse -> Apply -> OK
теперь вы можете использовать все ярлыки ecplise в Android Studio..
есть несколько снимков здесь.

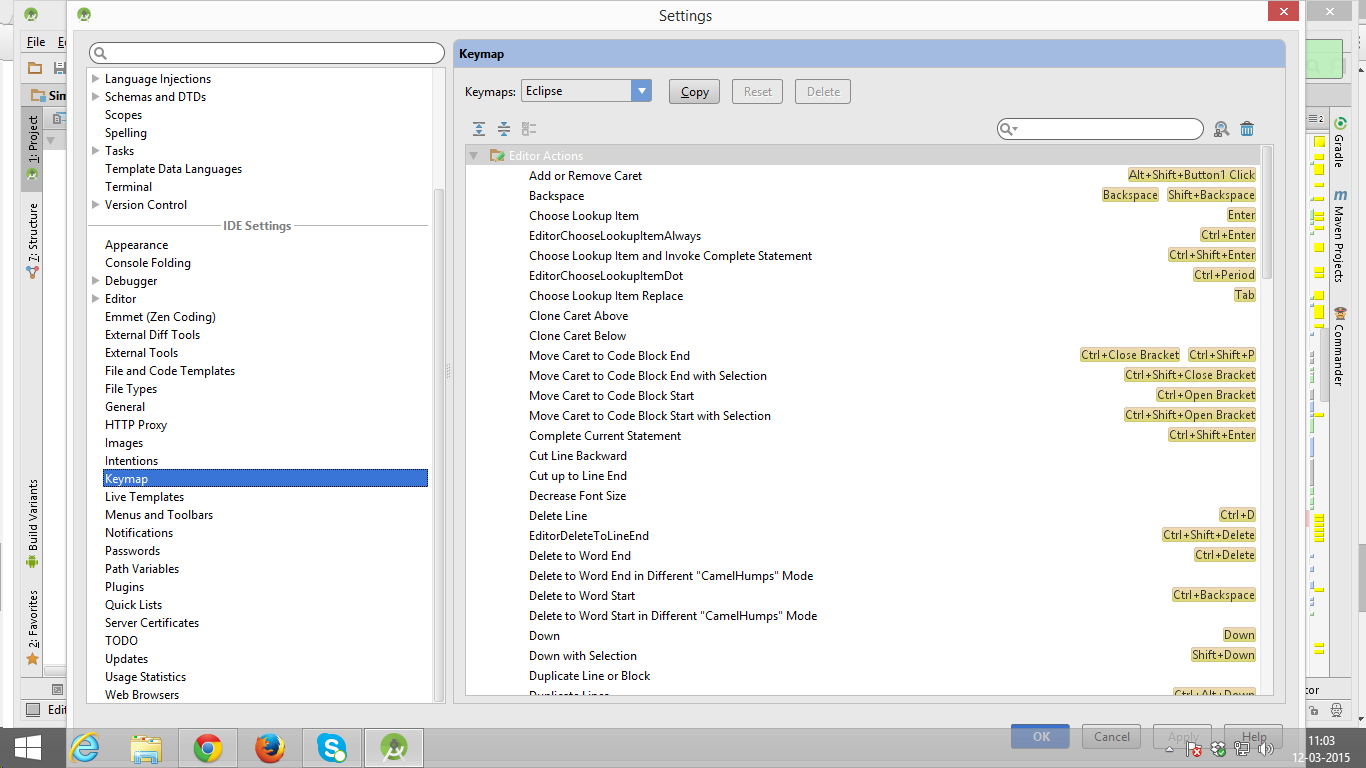
для автоматического форматирования файлов Java / xml в Android Studio используйте следующие команды:
Как вы ищете одну точку, чтобы пойти с вашей работой, как eclipse сделал, нет такой встроенной функциональности в Android studio, но это дает вам возможность сделать это через макрос, выполните следующие действия:
In studio откройте любой файл исходного кода.
пресс Ctrl + Alt + O это используется для поиска/оптимизации неиспользуемый импорт.
Если откроется диалоговое окно, Выберите "не показывать его снова" и нажмите "Выполнить".
перейдите в меню Правка > макросы > начать запись макросов.
пресс Ctrl + Alt + O.
пресс Ctrl + Alt + L. Эти форматы кода. (Shift+ctrl+Alt+L для ubuntu).
пресс Ctrl + S, это сохраняет ваш файл;)
перейдите в меню Правка > макросы > остановить запись макросов.
сохранить созданный макрос с именем, например:"автоматическое форматирование".
Boom, теперь вы успешно создали свой макрос, теперь просто добавьте/назначьте ярлык:
Открыть Настройки.
поиск в левой строке для Keymap.
в правой панели нажмите в строке поиска и введите имя вашего сохраненный макрос ("авто Форматирование.")
дважды щелкните элемент. Может быть два, не имеет значения, какой из них вы нажмете.
Нажмите Добавить Сочетание Клавиш.
установите сочетание клавиш в Ctrl + S.
наконец,подтвердить переопределение Ctrl + S ваш новый макрос.
чтобы добавить в @ user2340612 ответ для переключения клавиш на eclipse, путь для Android Studio 1.0.1:
File -> Settings -> Keymap (Under Editor option) -> Keymaps = Eclipse
Ctrl+Alt+L может конфликтовать с ярлыком блокировки экрана в Ubuntu. В таком случае вы можете изменить комбинацию клавиш для переформатирования кода следующим образом:
Файл - > Настройки - > настройки IDE - > Keymap
поиск кода переформатирования и изменение сочетания клавиш.
действительно, я пошел в эту тему из-за моего экрана блокировки Ubuntu после этого ярлыка Ctrl + Alt + L. Поэтому, если у вас такая же проблема, просто перейдите в Настройки-Клавиатура-Ярлыки-Система и изменить ярлык по умолчанию для "блокировки экрана".
для тех, кто интересуется проблемой выравнивания внутри кронштейна. JetBrains имеет это как в их отслеживании проблем.
вот ответ:
думаю понятно что за форматирование кода в Android Studio комбинации клавиш:
CTRL + ALT + L (Win/ Linux)
опции + CMD + L (Mac)
однако мы забыли ответить о прыжке в метод. Ну зайти в любую декларацию / реализацию там можно тремя способами:
- Goto Декларация
CTRL + B или CTRL + клик (Win/ Linux)
CMD + B или CMD + клик (Mac)
- Реализация Гото
эти команды показывают список всех классов / интерфейсов, реализующих выбранный класс / интерфейс. На переменных, он имеет такое же влияние как Гото декларация.
CTRL + ALT + B (Win/ Linux)
CMD + ALT + B (Mac)
- Объявление Типа Goto
эти ярлыки войдут в объявление класса "AnyClass".
CTRL + SHIFT + B (Win/ Linux)
CTRL + SHIFT + B (Mac)
кроме того, есть ярлык для Goto супер класса. Откроется родитель текущего символа. В значительной степени противоположность реализации Goto. Для переопределенных методов он откроет свою родительскую реализацию.
CTRL + U (Win/ Linux)
CMD + U (Mac)
ярлык, который работал для меня
SHIFT+ALT+CMD+L
вы можете оптимизировать импорт, чтобы удалить те, которые вы не используете, и автоматически импортировать новые классы.
попробуйте это.
- на Windows do Ctrl + Alt + L
- в Linux do Ctrl + Shift + Alt + L для диалога, чтобы открыть, а затем переформатировать.
- на Mac do CMD + Alt + L
Примечание: здесь многие ответы для Linux просто Ctrl + Alt + L что неверно. В Linux, делаю Ctrl + Alt + L блокировки системы.
Это Ctrl + Alt + L для Windows. Полный список сочетаний клавиш можно найти в руководстве пользователя:https://developer.android.com/studio/intro/keyboard-shortcuts.html
лучший ключ, где вы можете найти все команды в Eclipse, это CTRL+ SHIFT+L
при нажатии вы можете получить все команды в Eclipse.
одним из важных является CTRL+ Shift+O импортировать и ООН импортировать бесполезный импорт.