Запуск Visual Studio 6 C++ в Windows 8.1
недавно я перенес свою систему в windows 8.1. К сожалению, как и некоторые другие, я больше не могу запустить Visual Studio 6. Программное обеспечение сбой при запуске (заставка).
Я знаю, что есть некоторые обходные пути, чтобы иметь возможность компилировать с vc6 в новых IDEs, но это не работает для меня, так как мне нужно скомпилировать огромное количество проектов, и я не могу позволить себе изменять все файлы проекта 1 на 1...
Я уже вижу ответ: что vc6 так старый, и не поддерживается и так далее... Я знаю обо всем этом! Но миграция большого количества кода может занять много времени, и на данный момент у нас нет другого решения!
Так как vc6 работал отлично на Windows 8, я уверен, что с помощью небольшого трюка мы сможем запустить его под 8.1, но я еще не понял, как это сделать!
кому-нибудь удалось запустить Visual Studio 6 в windows 8.1?
любая помощь будет высоко ценится! Спасибо.
8 ответов
У меня VS6 работает на Windows 8.1 отлично после того, как я нашел эти полезные инструкции:
http://blog.wavosaur.com/run-visual-c-6-on-windows-8/
действительно необычно, что Windows 8 сохранила совместимость для VS6 без этой дополнительной работы, и все же Windows 8.1 этого не делает. Надеюсь, это поможет!
Я нахожу простой способ решить эту проблему!
- ищите " MSDEV.EXE " по этому пути:"C:\Program Files\vc6\Common\MSDev98\Bin".
- переименовать " MSDEV.EXE " as " MSDEV3.ИСПОЛНЯЕМЫЙ."
- используйте совместимый режим "XP SP2 или SP3".
- запустить MSDEV3.EXE, сообщить об ошибке, повторить еще раз, и вы добьетесь успеха!
- если не удалось, переименуйте MSDEV.Exe как другие имена и использовать совместимый режим приведет к успеху.
Я нашел это: http://www.wavosaur.com/forum/run%20vc6%20with%20windows%208.1%20%28if%20msdev.exe%20crashes%29-t1362.html
Я еще не тестировал его, но я как можно скорее и дам вам знать !
Я был успешным с другим методом (похожим на метод @szc982):
- перейти к "C:\Program файлы (x86)\Microsoft Visual Studio\Common\MSDev98\Bin"
- переименовать " MSDEV.exe "в" MSDEV-S.exe " (или любое другое имя)
- щелкните правой кнопкой мыши "MSDEV-S.exe" > свойства > совместимость > изменить настройки для всех пользователей
- установите флажок " Отключить масштабирование дисплея при высоких настройках DPI "и нажмите"ОК"
- перейти к "C:\ProgramData\Microsoft\Windows\Start Меню\Программы\Microsoft Visual C++ 6.0"
- щелкните правой кнопкой мыши на ярлыке "Microsoft Visual C++ 6.0" и измените цель на "MSDEV-S.exe"
надеюсь, это поможет
У меня была критическая необходимость использовать VS 6 для продолжения разработки большого приложения MFC на моем Win8 box после обновления до 8.1. Я последовал совету отсюда и из других мест, чтобы скопировать MSDEV.EXE в файл с другим именем (назовем его MSDEVX.EXE) и изменить настройки совместимости для новой программы, чтобы выиграть 8.0. К сожалению, приложение работало очень медленно как отладчик, когда оно использовало API HeapXxx или объект CHttpFile. Я пришел к выводу, что проблема заключалась в " отказоустойчивой куче" шайба. Я лихорадочно искал способ избавиться от пятой прокладки и в конце концов нашел одну:--1-->
Я создал еще одну копию MSDEV.EXE - назовем его MSDEVQ.ИСПОЛНЯЕМЫЙ. Я установил диспетчер совместимости приложений и выполнил инструкции по созданию пользовательской базы данных с исправлением приложения для MSDEVQ.ИСПОЛНЯЕМЫЙ. Чтобы создать настройки, вы бы думаю вы можете просто скопировать настройки MSWIN8, а затем вычесть пятую прокладку. Увы, есть ошибка, которая мешает вам сохранение результирующей базы данных. Microsoft высокомерно говорит, что не исправит эту ошибку, потому что вам никогда не нужно копировать параметры совместимости. Хорошо, поэтому я скопировал прокладки один за другим, оставив пятую прокладку, которая является частью MSWIN8. Я сохранил и установил полученный результат .sdb файл. Вуаля! Больше нет пятой прокладки,и я снова могу эффективно отлаживать.
- на
"C:\Program Files (x86)\Microsoft Visual Studio\Common\MSDev98\Bin" - переименовать
MSDEV.exetoMSDEV-S.exe(или любое другое имя) - сначала попробуйте имя, упомянутое ранее; если оно не работает, используйтеMSDEV3-S.exeили любое другое имя. - перейдите к поиску, переместив мышь вправо вниз по краю экрана и введите это
C:\ProgramData\Microsoft\Windows\Start Menu\Programs\Microsoft Visual C++ 6.0 - откройте его и перейдите в
Common\MSDev98\Binи работатьMSDEV3-S.exe. Если это вызывает ошибку, то повторите еще раз и, надеюсь, вам это удастся!
это похоже на что Франсуа выложила, но вам не нужно менять цель.
другое простое решение:
- скопировать msdev по.EXE ни к чему ( MSDEV_XP.EXE)
- установите совместимость копии MSDEV_XP.EXE to XP
- запустить переименованную копию MSDEV_XP.EXE вместо.
объяснение:
Microsoft устанавливает два исполняемых файла,msdev по.EXE и MSDEV.COM, один из которых может быть запущен в последних версиях WINDOWS. Если вы запустите MSDEV в оболочке или скрипт (makefile например), вы не хотите, чтобы запустить COM вместо exe-файла, и создание копии с помощью другое имя решает эту проблему. (кроме того, если вы оставите два файла Microsoft установлен как есть, вы можете быть уверены, что вы не нарушаете какие-либо существующие функции)
Это решило мою проблему, когда я строил с файлом make, который я изменил, чтобы вызвать свою копию, которая была изменена на совместимость с XP. Обратите внимание, что мне нужно было использовать оригинал msdev по.EXE в некоторых случаях, так что хорошо иметь оба.
Run MS-Dos как администратор и следовать инструкциям..
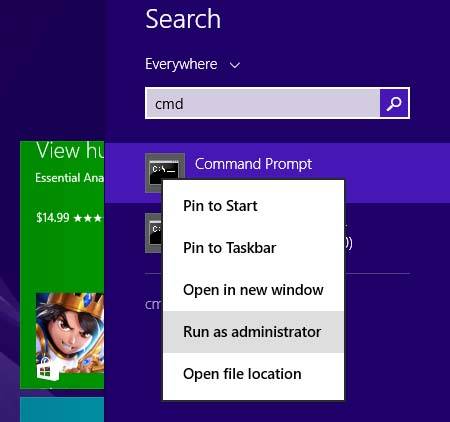
на Windows 8.1 64bit, тип:
ren "C:\Program Files (x86)\Microsoft Visual Studio\Common\MSDev98\Bin\MSDEV.EXE" MSDEV3.EXE
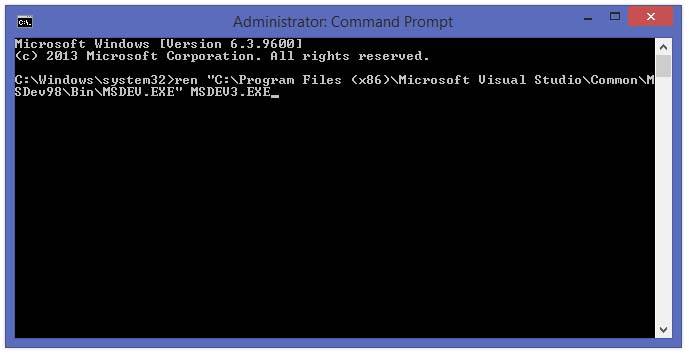
на Windows 8.1 32bit, тип:
ren "C:\Program Files\Microsoft Visual Studio\Common\MSDev98\Bin\MSDEV.EXE" MSDEV3.EXE
теперь идем на рабочий стол и щелкните правой кнопкой мыши в любом свободном месте выберите новая ->ярлык, а затем, если у вас есть Windows 8.1 64bit установить местоположение: C:\Program Files (x86)\Microsoft Visual Studio\Common\MSDev98\Bin\MSDEV3.EXE
или если у вас есть Windows 8.1 32bit установить:
C:\Program Files\Microsoft Visual Studio\Common\MSDev98\Bin\MSDEV3.EXE
