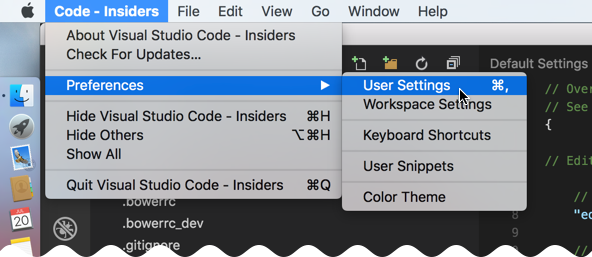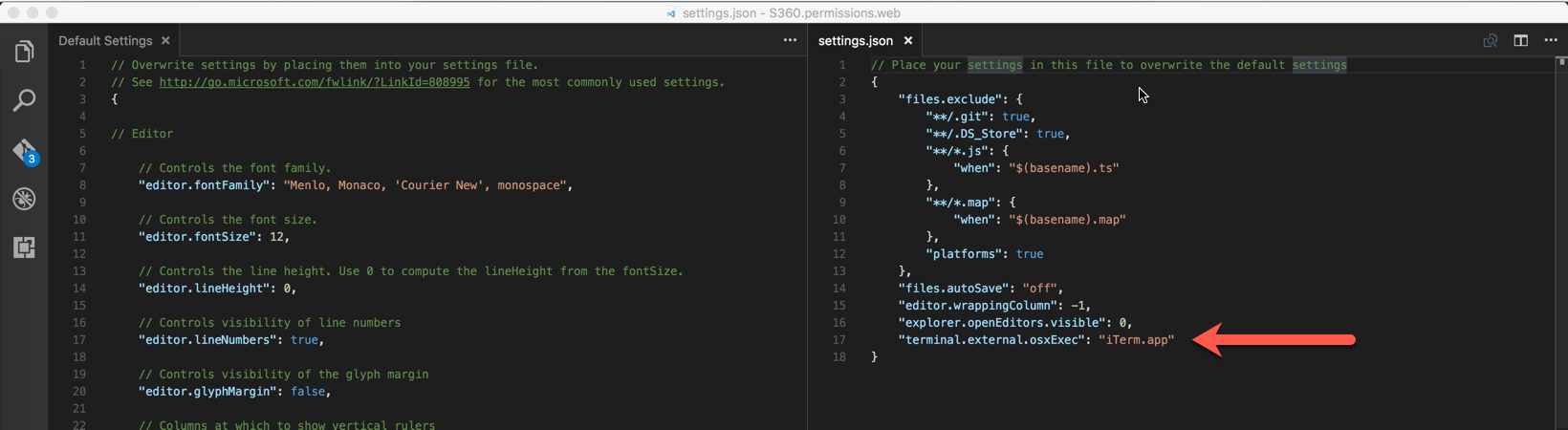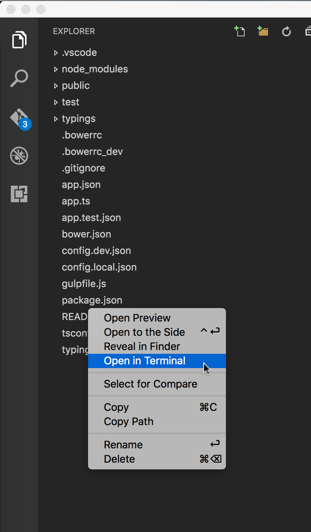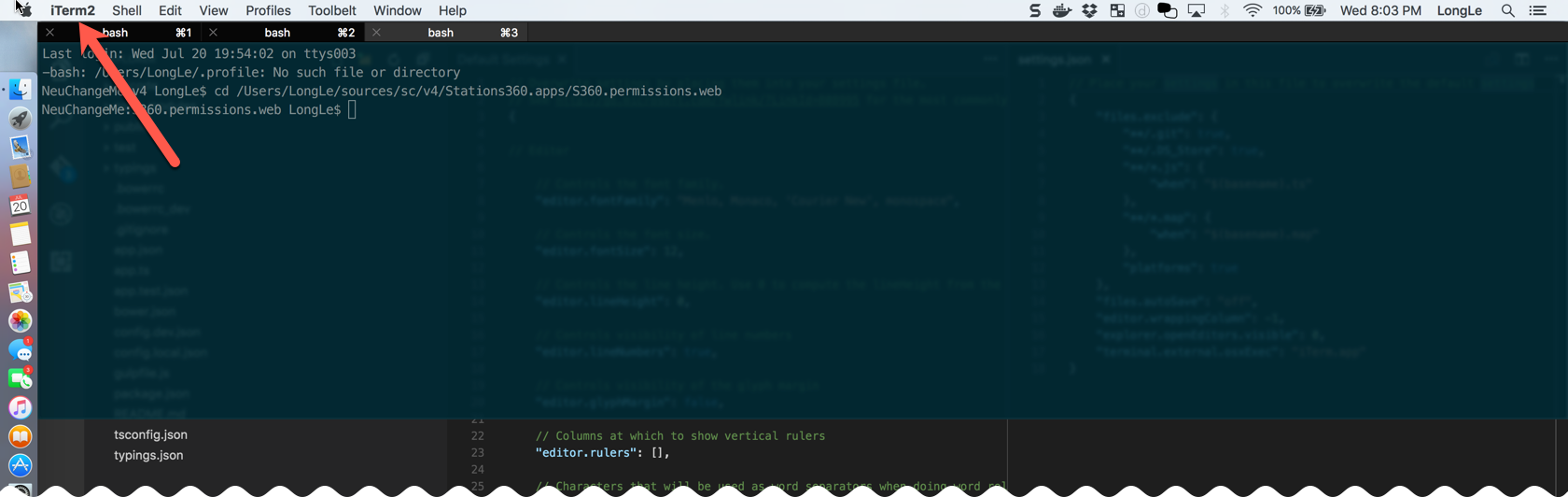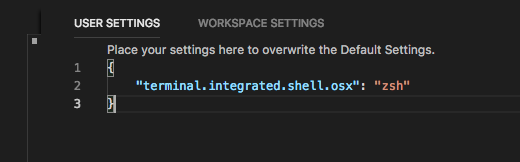Изменение приложения терминала по умолчанию в коде Visual Studio на Mac
Я хочу изменить приложение терминала по умолчанию, используемое Visual Studio Code для Mac. Я думаю, что это часть настроек или настроек json, но не уверен.
6 ответов
нет. Но вы можете проголосовать за эту функцию здесь: https://visualstudio.uservoice.com/forums/293070-visual-studio-code
вот пример того, как сделать другой терминал по умолчанию для VSCode, в этом примере я загрузил iTerm2 и скопировал iTerm2 в приложения.
- Код (Меню) > Настройки > Настройки Пользователя
- изменить настройки.в JSON
"terminal.external.osxExec": "iTerm.app"и"terminal.explorerKind": "external"
- открыть в Терминал
- iTerm теперь терминал по умолчанию запущен из VSCode
для тех, кто хочет изменить встроенный терминал по умолчанию не только внешний, а добавить custom themes а git branch вы включены, и должны ли файлы быть staged or committed .
выполните следующие короче действия:
убедитесь, что они установлены:
установить powerline font (я использую Menlo, который является красивым и очень популярным шрифтом).
перейти здесь и нажать кнопку
downloadоткрыть файл
нажать на кнопку
install font(Примечание: без этого встроенный терминал vscode не будет корректно отображать темы)
открыть .zshrc файл, выполнив эту команду:
компакт-диска ~ ; код.zshrc
изменить iTermС agnoster:
пресс
⌘fчтобы открыть поиск в .zshrcтип
ZSH_THEMEпоиск, пока вы не найдете живой код,не закомментированный код :)
отредактируйте код, чтобы он выглядел как
ZSH_THEME="agnoster"сохраните файл
открыть vscode настройки С помощью клавиш:
⌘,
внутри настроек vscode вы увидите две панели. На право панель вставить это:
"terminal.external.osxExec": "iTerm.app",
"terminal.integrated.shell.osx": "/bin/zsh",
"terminal.integrated.fontFamily": "Menlo for Powerline"
предполагая, что настройки были пустыми, перед, надо теперь выглядеть так:
{
"terminal.external.osxExec": "iTerm.app",
"terminal.integrated.shell.osx": "/bin/zsh",
"terminal.integrated.fontFamily": "Menlo for Powerline"
}
закончил! Наслаждайтесь новым терминалом iced out
(опционально настройка) -
если вы хотите, чтобы ваше приглашение отображало что-то другое, чем ваше имя пользователя, например, гром, как в шахты или все, что вы хотите
открыть тема agnoster выполнив эту команду:
cd ~/.oh-my-zsh/themes/ ; code agnoster.zsh-theme
открыть поиск при нажатии:
⌘f
вставить это в поиск бар:
prompt_segment black default "%(!.%{%F{yellow}%}.)$USER@%m"
чтобы изменить то, что отображается в вашем приглашении, отредактируйте только эта часть:
$USER@%m
НЕ МЕНЯТЬ эта часть:
prompt_segment black default "%(!.%{%F{yellow}%}.)
в заключение, код теперь должен выглядеть примерно так:
prompt_segment black default "%(!.%{%F{yellow}%}.) Insert here whatever your heart desires"(Примечание: технически вы может изменить все о вашем терминале подскажите, но ради сохранения этого короткого и простого мы только отредактировали часть имени пользователя)
из блога кода visual studio:
// 64-bit cmd it available, otherwise 32-bit
"terminal.integrated.shell.windows":"C:\Windows\sysnative\cmd.exe"
// 64-bit PowerShell if available, otherwise 32-bit
"terminal.integrated.shell.windows":"C:\Windows\sysnative\WindowsPowerShell\v1.0\powershell.exe"
// Git Bash
"terminal.integrated.shell.windows": "C:\Program Files\Git\bin\bash.exe"
// Bash on Ubuntu (on Windows)
"terminal.integrated.shell.windows": "C:\Windows\sysnative\bash.exe"
ссылки: Интегрированный Терминал
ну, я знаю, что уже так поздно, но вы можете просто изменить его, выполнив команду
Terminal: Select Default Shell
это намного проще
недавно я изменил свой терминал в VSCode на ozh, его только 1 шаг и 1 строка.
открыть
Command PaletteиспользуяView > Command Palette( или простоCommand + Shift + P)-
добавить следующую строку
user settings."terminal.integrated.shell.osx": "zsh"