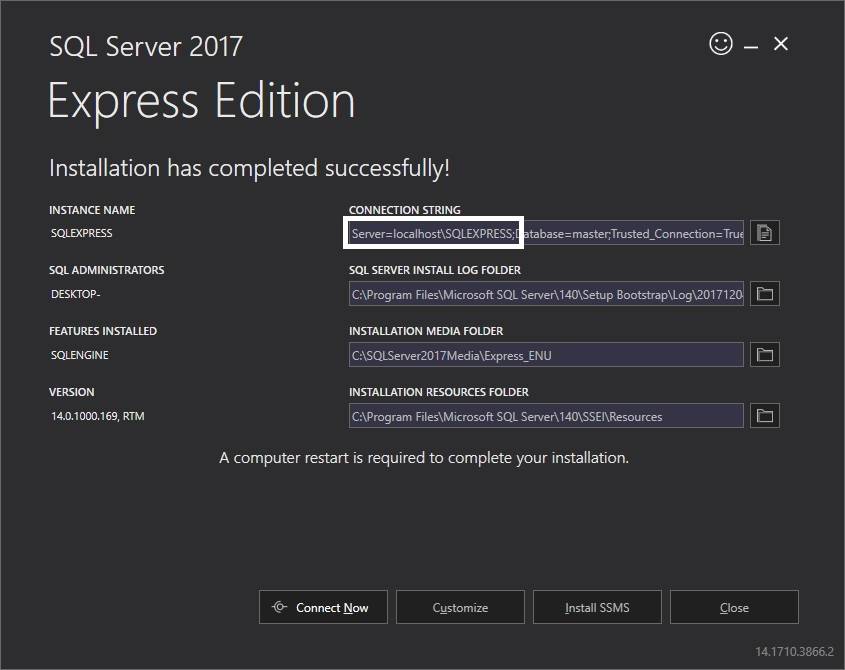Как подключиться к LocalDB в Обозревателе серверов Visual Studio?
Я не могу поверить, что не смог найти рабочее решение для этого после часа поиска. Я следую в этой статье на Entity Framework 6.0, который сначала дает простой пошаговый код. Я создал проект и установил последнюю версию пакет EF Nuget для компиляции проекта. Я также проверил, что у меня установлен Microsoft SQL Server 2012 Express LocalDB, который поставляется с Visual Studio 2013. У меня нет других экземпляров SQL, установленных на моем локальный компьютер. Программа запускается, и записи добавляются в базу данных и выводятся в консоль. Но когда в статье говорится "проверьте свой localdb", он не говорит, как! Я ничего не вижу.МДФ или.LDF-файлы, созданные в папке проекта. Я пробовал каждый способ подключения проводника сервера Visual Studio к LocalDB. Мастер не может найти (localdb) или не может найти поставщика в Обозревателе серверов, чтобы принять строку подключения, например (localdb)v11.0;Integrated Security=true; Я видел, что это спрашивало несколько мест в StackOverflow, но нет ответ работает или помечен как ответ. Пожалуйста, помогите, это не должно быть таким разочарованием!
каковы шаги для подключения проводника сервера Visual Studio к LocalDB?
13 ответов
OK, отвечая на мой собственный вопрос.
шаги для подключения LocalDB к Visual Studio Server Explorer
- открыть командную строку
- Run
SqlLocalDB.exe start v11.0 - Run
SqlLocalDB.exe info v11.0 - скопировать имя канала экземпляра это начинается с np:\...
- в Visual Studio выберите сервис > подключение к базе данных...
- для имени сервера введите
(localdb)\v11.0. Если это не сработало, используйте имя канала экземпляра что вы скопировали ранее. Это также можно использовать для подключения к среде SQL Management Studio. - выберите базу данных в следующем раскрывающемся списке
- нажмите OK
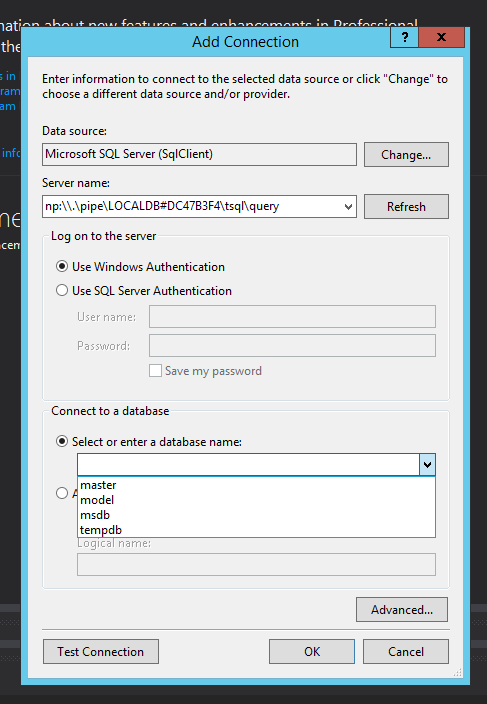
на Visual Studio 2012 все, что мне нужно было сделать, это войти:
(localdb)\v11.0
Visual Studio 2015 и Visual Studio 2017 изменен на:
(localdb)\MSSQLLocalDB
в качестве имени сервера при добавлении Microsoft SQL Server Data источник:
View/Server Explorer/(Right click) Data Connections/Add Connection
и затем имена базы данных были заполнены. Мне не нужно было делать все остальные шаги в принятом ответе, хотя было бы неплохо, если бы имя сервера было доступно автоматически в имени сервера выпадающий список.
вы также можете просматривать имена базы данных LocalDB, доступные на вашем компьютере, используя:
View/SQL Server Object Explorer.
выбрать в :
- Источник:
Microsoft SQL Server (SqlClient) - имя сервера:
(localdb)\MSSQLLocalDB - вход на сервер:
Use Windows Authentication
Нажмите кнопку Обновить, чтобы получить имя базы данных:)
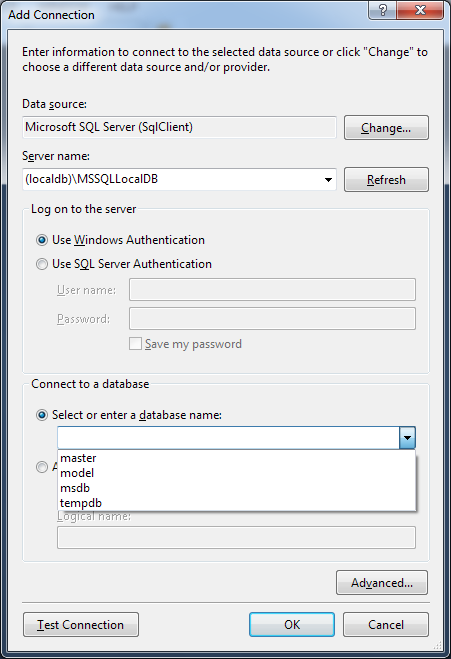
Это сработало для меня.
- открыть командную строку
- Выполнить " SqlLocalDB.exe start"
- системный ответ "экземпляр LocalDB "mssqllocaldb" запущен."
- В VS, View / Server Explorer / (щелкните правой кнопкой мыши) подключения к данным / добавить соединение
- источник данных: Microsoft SQL Server (SqlClient)
- имя сервера: (localdb)\MSSQLLocalDB
- вход на сервер: используйте проверку подлинности Windows
- нажмите "Проверить соединение", затем OK.
следующее работает с Visual Studio 2017 Community Edition в Windows 10 с помощью SQLServer Express 2016.
откройте PowerShell проверьте, что он называется с помощью SqlLocalDB.exe info и работает ли он с SqlLocalDB.exe info NAME. Вот как это выглядит на моей машине:
> SqlLocalDB.exe info
MSSQLLocalDB
> SqlLocalDB.exe info MSSQLLocalDB
Name: mssqllocaldb
Version: 13.0.1601.5
Shared name:
Owner: DESKTOP-I4H3E09\simon
Auto-create: Yes
State: Running
Last start time: 4/12/2017 8:24:36 AM
Instance pipe name: np:\.\pipe\LOCALDB#EFC58609\tsql\query
>
если он не работает, вам нужно запустить его с SqlLocalDB.exe start MSSQLLocalDB. Когда он работает, вы видите Instance pipe name: начинается с np:\. Копию, что им колонны труб. В VS2017 открыть посмотреть Server Explorer и создать новое подключение типа Microsoft SQL Server (SqlClient) (Не обманывайтесь другими типами файлов, которые вы хотите полный тип соединения fat) и установите Server name: имя канала экземпляра, скопированное из PowerShell.
я тоже поставил Connect to database быть той же базой данных, которая была в строке подключения, которая работала в моем проекте ядра Dotnet / Entity Framework Core, который был настроен с помощью dotnet ef database update.
вы можете войти в систему и создать базу данных с помощью sqlcmd и строка именованной трубы:
sqlcmd -S np:\.\pipe\LOCALDB#EFC58609\tsql\query
1> create database EFGetStarted.ConsoleApp.NewDb;
2> GO
есть инструкции о том, как создать пользователя для вашего приложения вhttps://docs.microsoft.com/en-us/sql/tools/sqllocaldb-utility
использовать Обозреватель объектов SQL Server (SSOX) вместо
в отличие от других ответов, этот подход использует:
- Никаких специальных команд.
- Никаких сложных конфигураций.
Просто используйте Обозреватель объектов SQL Server
это довольно просто...
- С посмотреть, открытого объект SQL Server Исследователь!--3-->.
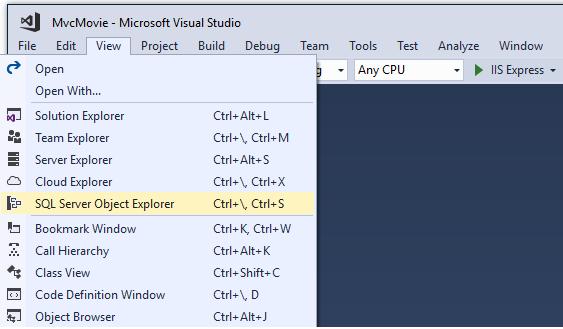
- щелкните правой кнопкой мыши
{YourTableName}"таблица"> Конструктор
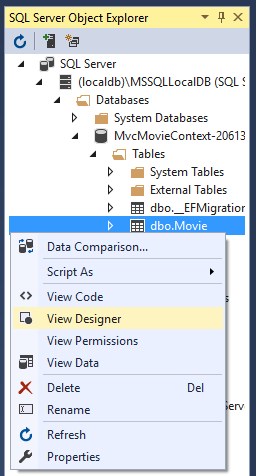
сделано.
Visual Studio 2015 RC, установлен LocalDb 12, аналогичные инструкции до, но по-прежнему не должны быть обязаны знать "magic", прежде чем использовать это, экземпляр по умолчанию должен быть включен ... Rant complete, no для решения:
cmd> sqllocaldb start
, который будет отображать
LocalDB instance "MSSQLLocalDB" started.
код экземпляр название может отличаться. В любом случае перейдите к VS и откройте Обозреватель серверов, щелкните правой кнопкой мыши подключения к данным, выберите Добавить, выберите SQL Server на сервере тип имени:
(localdb)\MSSQLLocalDB
не вводя имя БД, нажмите "Проверить соединение".
исправление не работает.
точно так же, как на примере иллюстрации, все эти шаги предоставляют доступ только к "системным" базам данных и не позволяют выбрать существующие пользовательские базы данных, к которым вы хотите получить доступ.
решение для доступа к локальному (не Express Edition) экземпляру Microsoft SQL server находится на стороне SQL Server:
- откройте диалоговое окно Выполнить (WinKey + R)
- типа: "услуги.msc"
- выберите SQL Server Браузер
- Выберите Свойства
- изменить "отключено" на "вручную"или " автоматически"
- когда кнопка" Пуск " службы получает включить, нажмите на нее.
готово! Теперь вы можете выбрать локальный SQL Server из списка имя сервера в свойствах подключения.
запустите CMD как admin.
- из меню "Пуск ""cmd" - подождите, пока он его найдет.
- щелкните правой кнопкой мыши на cmd и выберите Открыть как администратор
- тип: cd C:\Program файлы\Microsoft SQL Server\120\Tools\Binn
- тип: sqllocaldb пуск
- Теперь введите: sqllocaldb info
- показывает доступные запущенные экземпляры sql... выбирай, что хочешь...
чтобы узнать больше об экземпляре тип : в sqllocaldb info instanceName
теперь из VS вы можете настроить соединение В VS, View / Server Explorer / (щелкните правой кнопкой мыши) подключения к данным / добавить соединение Источник данных: Microsoft SQL Server (SqlClient) Имя сервера: (localdb)\MSSQLLocalDB Вход на сервер: используйте проверку подлинности Windows Нажмите кнопку "проверить подключение", затем "ОК".
работу
самый быстрый способ в Visual Studio 2017-перейти к инструментам - > SQL Server - > новый запрос.. Выберите из локальных баз данных и выберите нужное имя базы данных внизу.
альтернативный способ
имя сервера Visual Studio 2017:
(localdb)\MSSQLLocalDB
добавить новое соединение с помощью меню Сервис - > подключиться к базе данных...
Я выполнил описанные выше шаги, но забыл установить SQL Server 2014 LocalDB перед конфигурацией Visual Studio 2015.
мои шаги следующие:
- установите SQL Server 2014 LocalDB;
- откройте Visual Studio 2015, а потом Обозреватель объектов SQL Server;
- найдите LocalDB под тегом SQL Server.
надеюсь, это поможет кому-нибудь.
сценарий: Windows 8.1, VS2013 Ultimate, SQL Express установлен и запущен, браузер SQL Server отключен. Это сработало для меня:
- сначала я включил браузер SQL Server в разделе "Службы".
- В Visual Studio: Откройте консоль диспетчера пакетов и введите:Включить-Миграций; Затем Введите Enable-Migrations-ContextTypeName YourContextDbName это создало папку миграции в VS.
- внутри Папка миграции вы найдете "конфигурация.cs " файл, включите автоматическую миграцию по: AutomaticMigrationsEnabled = true;
- запустите приложение еще раз, среда создает DefaultConnection, и вы увидите новые таблицы из вашего контекста. Это новое соединение указывает на экземпляр. Созданная строка подключения показывает: источник данных=(LocalDb)\v11.0 ... (дополнительные параметры и путь к созданному файлу МДФ)
теперь вы можете создать новое соединение с Имя сервера: (LocalDb)\v11.0 (нажмите Обновить) Подключение к базе данных: выберите новую базу данных в раскрывающемся списке.
надеюсь, это поможет.