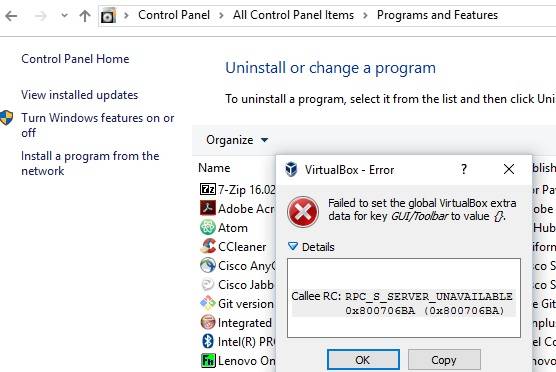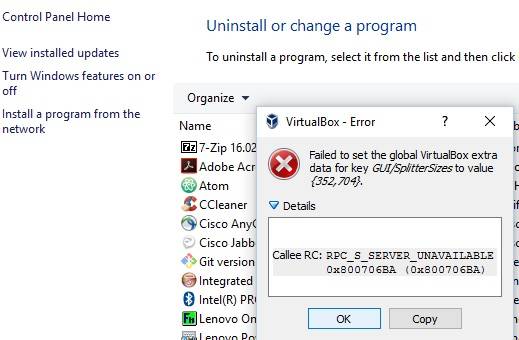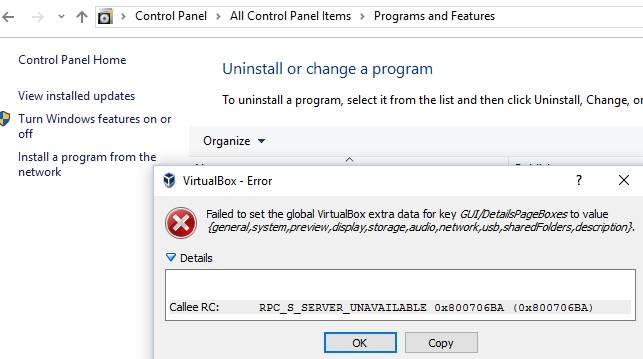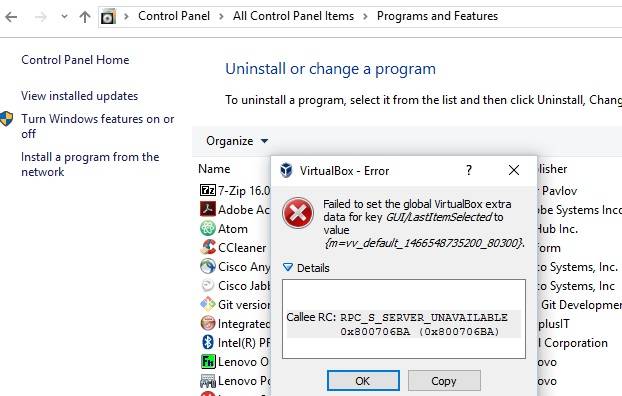Vagrant up-VBoxManage.ошибку: Вт-X не доступен (VERR VMX-файлы не файл VMX) код е не (0x80004005 при) Гуй безголовый
машина: Window10 (64bit).
Я загрузил последнюю версию VirtualBox, Vagrant и инициализированный CentOS 6.7 64bit image / url.
следующее успешно работало в сеансе Git-Bash.
1. бродячий ящик добавить "centos67x64" "https://github.com/CommanderK5/packer-centos-template/releases/download/0.6.7/vagrant-centos-6.7.box"
2. бродяга инит
3. Обновлен Vagrantfile (и включен vb.опция gui т. е. раскомментировала этот раздел конфигурации в папка.)
config.vm.provider "virtualbox" do |vb|
# Display the VirtualBox GUI when booting the machine
vb.gui = true
# Customize the amount of memory on the VM:
vb.memory = "2048"
end
после этого, я попробовал следующую команду, но я получаю это сообщение об ошибке.
$ vagrant up
Bringing machine 'default' up with 'virtualbox' provider...
==> default: Importing base box 'centos67x64'...
==> default: Matching MAC address for NAT networking...
==> default: Setting the name of the VM: vv_default_1466548735200_80300
==> default: Clearing any previously set network interfaces...
==> default: Preparing network interfaces based on configuration...
default: Adapter 1: nat
==> default: Forwarding ports...
default: 22 (guest) => 2222 (host) (adapter 1)
==> default: Running 'pre-boot' VM customizations...
==> default: Booting VM...
There was an error while executing `VBoxManage`, a CLI used by Vagrant
for controlling VirtualBox. The command and stderr is shown below.
Command: ["startvm", "ae74ebaa-8f01-48cf-bdad-956c59ef1208", "--type", "gui"]
Stderr: VBoxManage.exe: error: VT-x is not available (VERR_VMX_NO_VMX)
VBoxManage.exe: error: Details: code E_FAIL (0x80004005), component ConsoleWrap, interface IConsole
Если я выключу / прокомментирую весь соответствующий раздел Vagrantfile, я все еще получаю следующую ошибку.
$ vagrant up
Bringing machine 'default' up with 'virtualbox' provider...
==> default: Clearing any previously set forwarded ports...
==> default: Clearing any previously set network interfaces...
==> default: Preparing network interfaces based on configuration...
default: Adapter 1: nat
==> default: Forwarding ports...
default: 22 (guest) => 2222 (host) (adapter 1)
==> default: Running 'pre-boot' VM customizations...
==> default: Booting VM...
There was an error while executing `VBoxManage`, a CLI used by Vagrant
for controlling VirtualBox. The command and stderr is shown below.
Command: ["startvm", "ae74ebaa-8f01-48cf-bdad-956c59ef1208", "--type", "headless"]
Stderr: VBoxManage.exe: error: VT-x is not available (VERR_VMX_NO_VMX)
VBoxManage.exe: error: Details: code E_FAIL (0x80004005), component ConsoleWrap, interface IConsole
любые идеи! Я просмотрел другие сообщения, но не смог найти, как решить в моем случае.
когда я получил некоторые подсказки, я попробовал одно из решений.
- выключите Hyper-V, который поворачивается по умолчанию, я думаю, в Windows10.
чтобы сделать это, я пошел на панель управления в Windows10 и посмотрел здесь и нашел это.
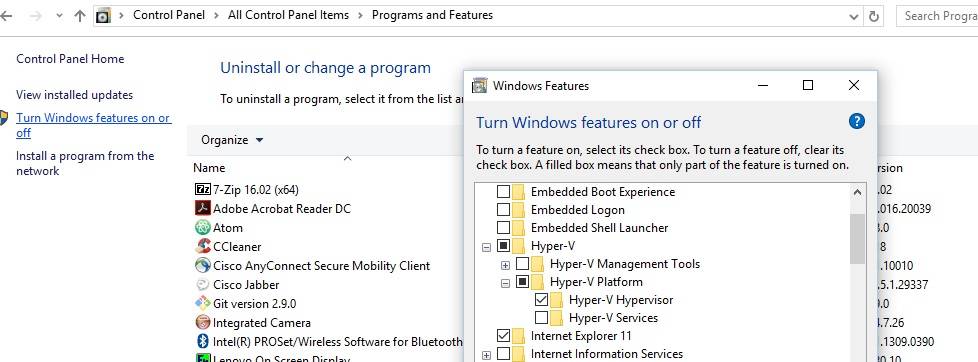
затем я выключил Hyper-V, сняв галочку (галочку или черный ящик).
- Windows10 сказал мне перезапустить, я сказал " Нет " (позже).
снова попробовал запустить "vagrant up" (без или без каких-либо изменений или вышеупомянутой конфигурации.виртуальная память... изменения в Файл Vagrantfile). Это не сработало и дало мне то же самое-безголовое сообщение об ошибке.
OK, время перезапуска. Перезапускается Windows10. После перезагрузки я увидел кучу всплывающих сообщений об ошибках Virtual Box (некоторые из них показаны ниже).
- как только я нажал кнопку OK на всех этих виртуальных всплывающих окнах, я пытался запустить Virtual Box на моей машине, он подошел нормально(успешно).
еще получение тех же сообщений об ошибках для запуска "vagrant up" (даже после выключения Hyper-V).
6 ответов
остановите службу hyper-v, запущенную по умолчанию в Windows 8/10, так как она блокирует все другие вызовы оборудования VT.
дополнительное объяснение здесь: https://social.technet.microsoft.com/Forums/windows/en-US/118561b9-7155-46e3-a874-6a38b35c67fd/hyperv-disables-vtx-for-other-hypervisors?forum=w8itprogeneral
также, как вы упомянули, если еще не включено, включите виртуализацию Intel VT в настройках BIOS и перезагрузите компьютер.
Я просто решил эту проблему, отключив (снимите флажок) Hyper-V. кажется, Hyper-V был включен, когда я установил Docker
Control Panel -> Program And Features -> Turn Windows Features on or off.
возможно, Вам потребуется перезагрузить afterwords.
предупреждение: Vagrant с VirtualBox не может работать с Docker одновременно.
Docker может быть виновником. У меня была такая же проблема после установки настройки. Docker использует драйвер Windows hyper-v для создания контейнеров. Следовательно, Docker и Virtual Box могут не работать вместе!
Поиск функций Windows. Выключите Hyper V. Скорее всего, виртуальная коробка сталкивается с Hyper V в Windows. Также проверьте, работает ли Hyper V в ваших службах. Остановите и отключите это.
помимо включения функций виртуализации процессора и выключения Hyper-V, вот еще одна вещь, связанная с функциями безопасности на основе виртуализации Windows:
https://docs.microsoft.com/en-us/windows-hardware/design/device-experiences/oem-vbs
VBS (и связанные с ними функции безопасности) должны быть отключены, чтобы избежать конфликтующих гипервизоров. Вот решение от VMware, которое также кажется действительным для VirtualBox выпуск":
Если вы получаете вышеуказанную ошибку в Windows 10 Pro, то вы можете отключить Hyper-V. Hyper-V по умолчанию включен в Windows 10. Вы можете использовать Hyper-V или Virtual Box. Таким образом, чтобы использовать виртуальное поле, вы должны отключить hyper-v в windows, вы можете выполнить следующие шаги, чтобы сделать -
- Панель Управления Поиском
- нажмите на Удалить программу
- включение и выключение функций Windows
- снимите флажок Hyper-V.
- клик ОК
- перезапустите систему, чтобы применить изменения.